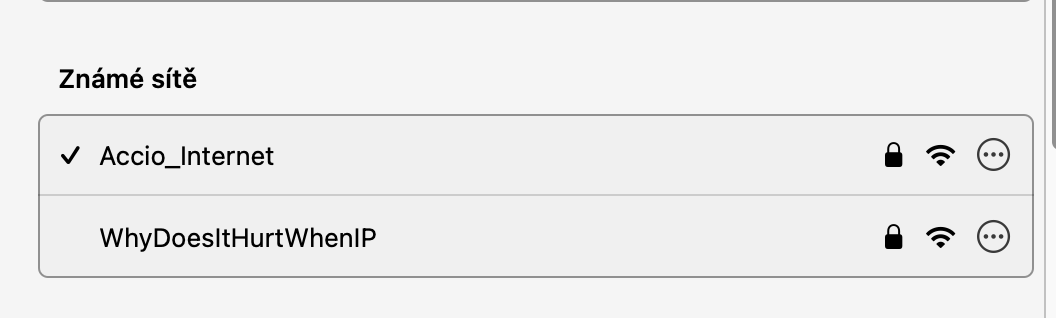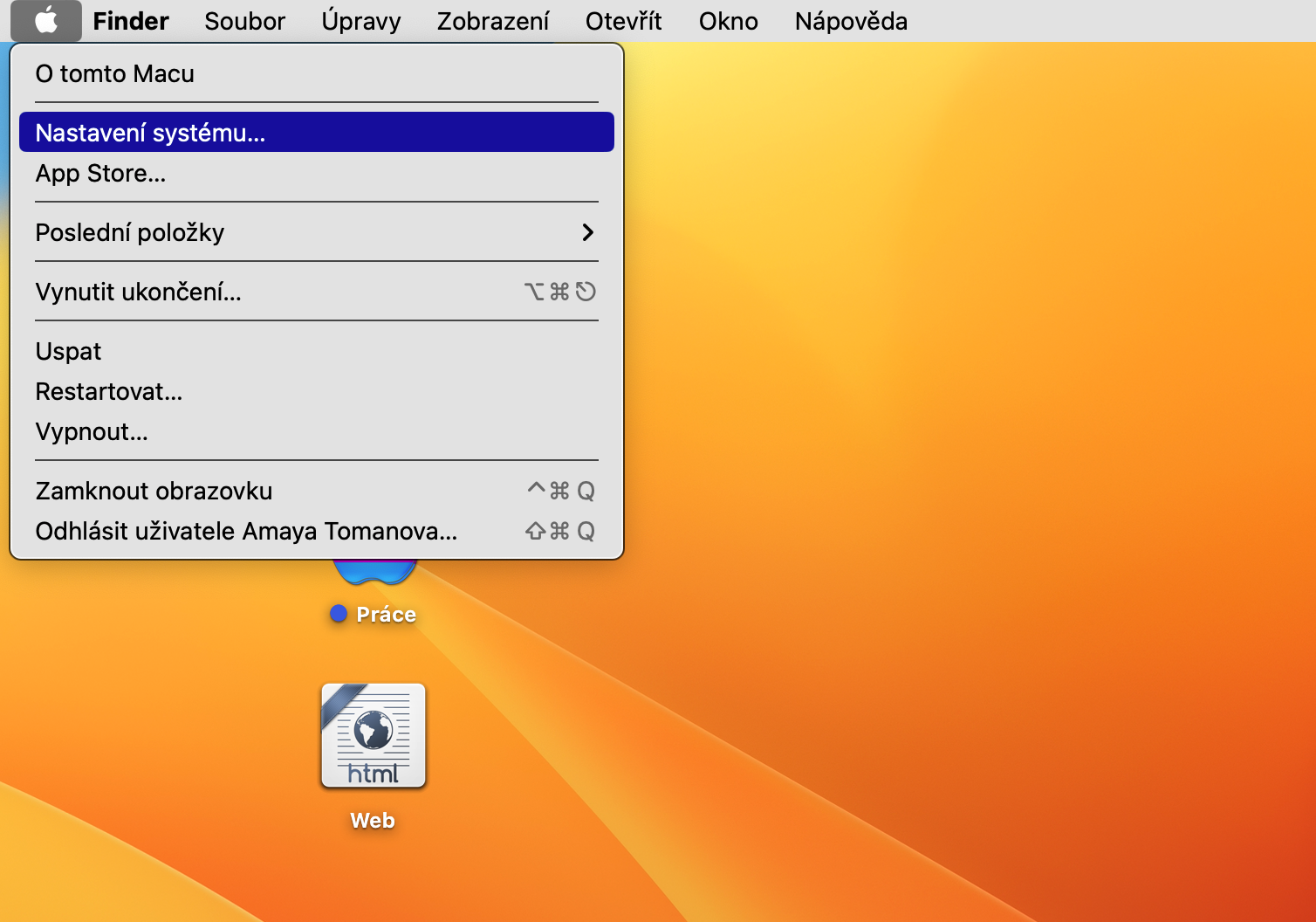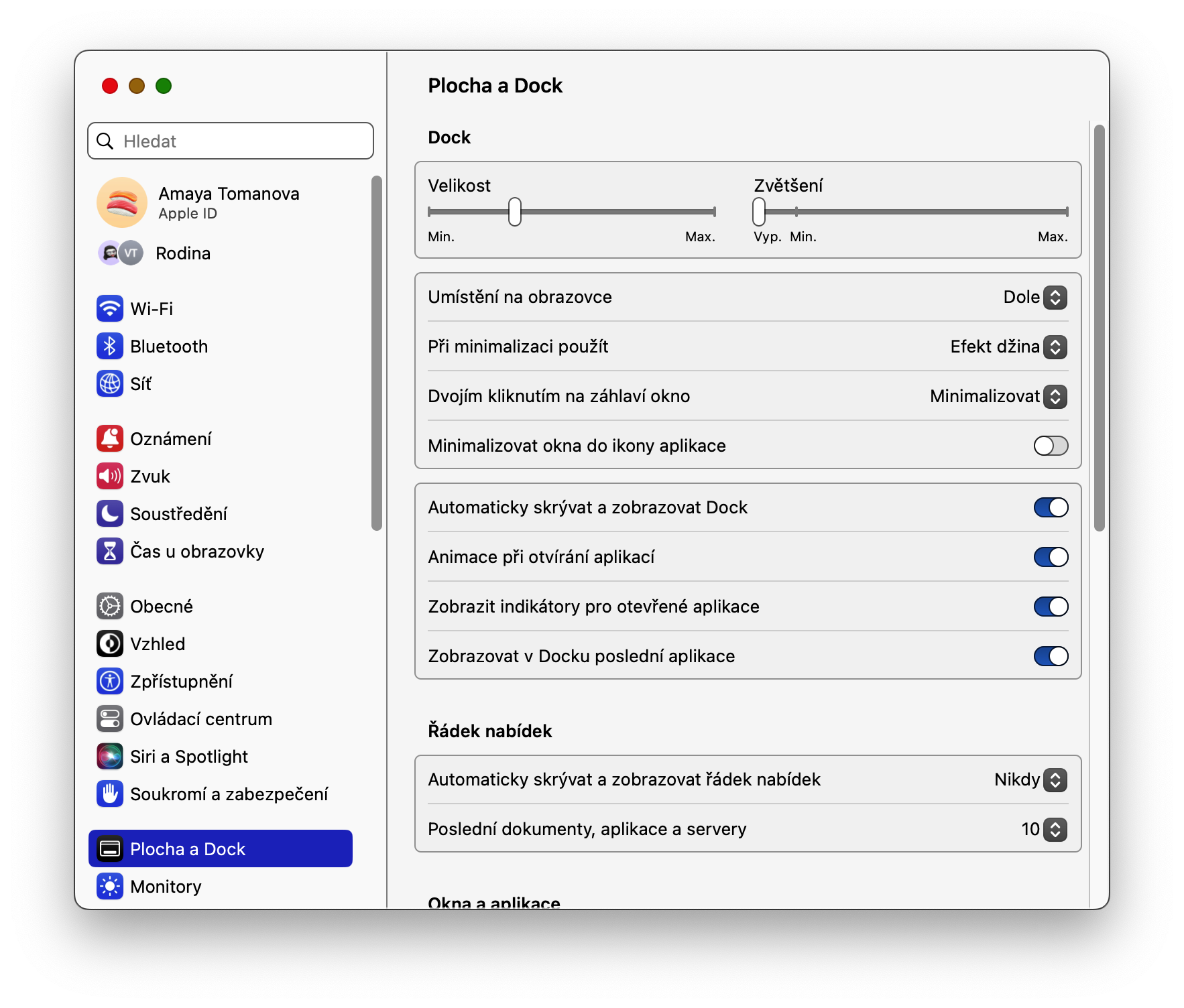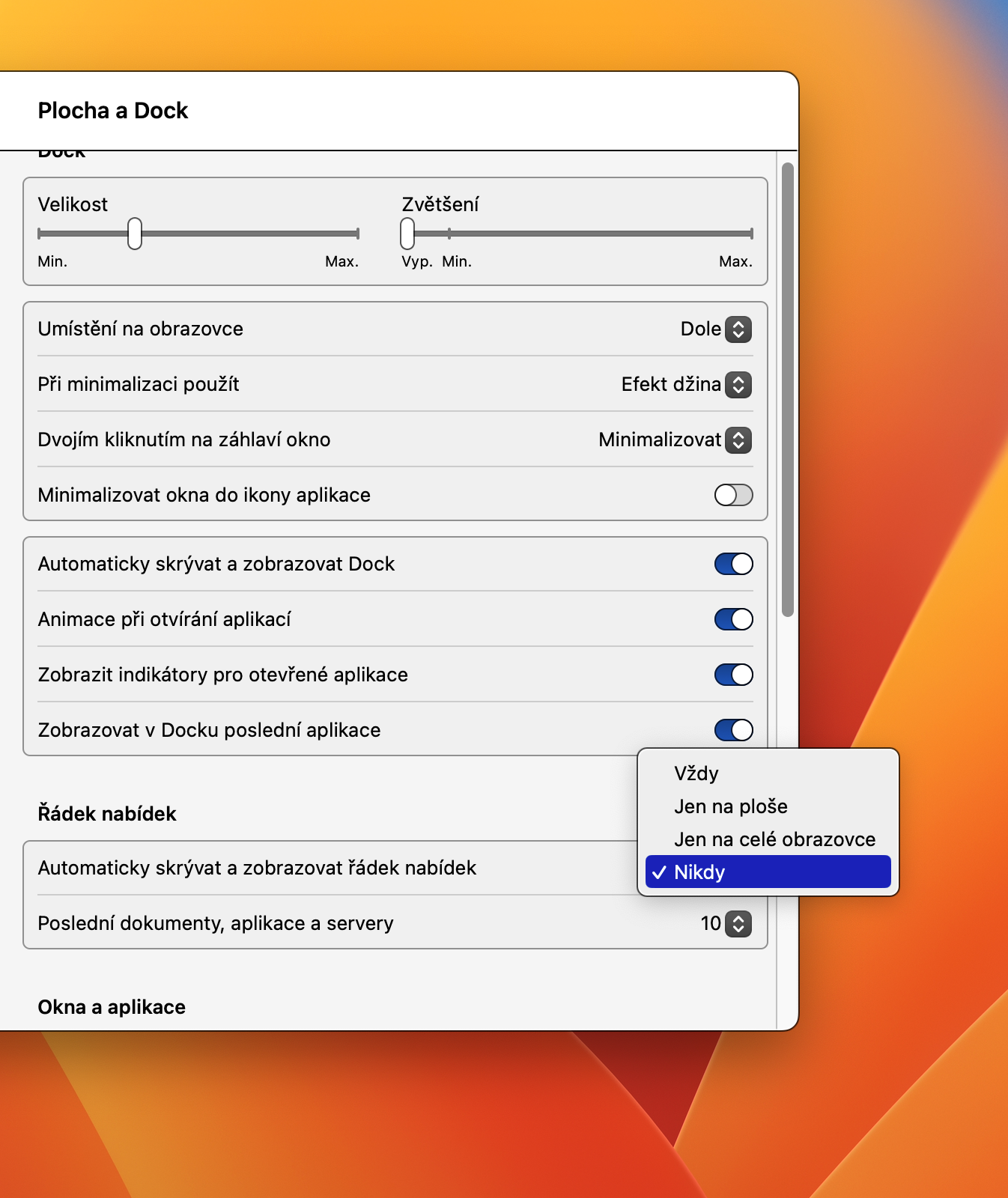ከመስኮቶች ጋር ለመስራት አቋራጮች
በእርስዎ Mac ላይ የመተግበሪያ መስኮቶችን መደበቅ ወይም ማደስ ከፈለጉ የግድ ጠቅ በማድረግ ብቻ መተማመን የለብዎትም። በዴስክቶፕ ላይ ያለውን መስኮት ለመደበቅ የቁልፍ ሰሌዳ አቋራጭ መጠቀም ይችላሉ ሲኤምዲ + ኤች. አሁን ገባሪ ከሆነው በስተቀር ሁሉንም መስኮቶች ለመደበቅ አቋራጭ ይጠቀሙ አማራጭ (Alt) + Cmd + H.
ሊሆን ይችላል ፍላጎትህ

ከፋይሎች ጋር በፍጥነት ይስሩ
በፈላጊው ውስጥ ወይም በዴስክቶፕ ላይ ማህደር ለመክፈት እና ይዘቱን ለማየት ከፈለጉ ይችላሉ። የ Cmd ቁልፍን ይያዙ እና የታች ቀስቱን ይጫኑ. ወደ ኋላ ለመመለስ የCmd ቁልፉን ብቻ ተጭነው ይቆዩ፣ ለመቀየር ግን የላይ ቀስት ቁልፉን ይጫኑ።
ሊሆን ይችላል ፍላጎትህ

አትረብሽ ሁነታን በፍጥነት ማንቃት
አትረብሽን በእርስዎ Mac ላይ ለማብራት ብዙ መንገዶች አሉ። በእውነት በፍጥነት ማብራት ከፈለጉ እና ሌላ ነገር ማበጀት ካላስፈለገዎት በቀላሉ ይችላሉ። አማራጭ (Alt) ቁልፍን ይያዙ እና ጠቅ ያድርጉ የማሳወቂያ ማእከል አዶ በማክ ስክሪን በላይኛው ቀኝ ጥግ ላይ። ከዚያ በቀላሉ እና በፍጥነት አትረብሽን እንደገና በተመሳሳይ መንገድ ማቦዘን ይችላሉ።
ሊሆን ይችላል ፍላጎትህ

የWi-Fi ይለፍ ቃል ቅዳ
የእርስዎ Mac ከዚህ ቀደም ከWi-Fi አውታረ መረብ ጋር የተገናኘ ከሆነ፣ ተዛማጅ የይለፍ ቃል በ Keychain ላይ ተከማችቷል። ከዚያ በማንኛውም ጊዜ በቀላሉ እና በፍጥነት መቅዳት ይችላሉ - በማያ ገጹ በላይኛው ግራ ጥግ ላይ ጠቅ ያድርጉ ምናሌ -> የስርዓት ቅንብሮች፣ ይምረጡ ዋይፋይ, እና በዋናው መስኮት ውስጥ, ወደ ክፍሉ ይሂዱ የታወቁ አውታረ መረቦች. ለማድረግ እዚህ ጠቅ ያድርጉ በክበብ ውስጥ የሶስት ነጥቦች አዶu ከተመረጠው የ Wi-Fi አውታረ መረብ ስም በቀኝ በኩል እና ጠቅ ያድርጉ የይለፍ ቃል ቅዳ.
ግልጽ ወለል
የማክ ዴስክቶፕዎን ፍጹም ንፁህ ማድረግ ይፈልጋሉ? በራስ ሰር ለመደበቅ የዶክ እና የሜኑ አሞሌዎችን በማያ ገጹ ላይኛው ክፍል ላይ ማዘጋጀት ይችላሉ። በላይኛው ግራ ጥግ ላይ ጠቅ ያድርጉ ምናሌ -> የስርዓት ቅንብሮች, እና በግራ ፓነል ላይ ጠቅ ያድርጉ ዴስክቶፕ እና መትከያ. በመጨረሻም ንጥሉን ያግብሩ Dockን በራስ-ሰር ደብቅ እና አሳይ, እና በንጥሉ ውስጥ በራስ-ሰር ደብቅ እና የምናሌ አሞሌን አሳይ ተለዋጭ አዘጋጅ ሁሌም.