ለዲክታፎን ቤተኛ መተግበሪያ ምስጋና ይግባውና ሁሉንም አይነት የድምጽ እና የድምጽ ቅጂዎችን ለማንሳት የእርስዎን ማክ በተመጣጣኝ እና አስተማማኝነት መጠቀም ይችላሉ። በዛሬው የመደበኛ ተከታታዮቻችን ክፍል ውስጥ ለአፕል አፕሊኬሽኖች በወሰኑት ፣በማክኦኤስ ውስጥ ዲክታፎንን በጥልቀት እንቃኛለን።
ሊሆን ይችላል ፍላጎትህ

የድምፅ መቅጃን በእርስዎ ማክ ላይ በማያ ገጹ ግርጌ በሚገኘው ዶክ ውስጥ፣ በመተግበሪያዎች አቃፊ ውስጥ በፈላጊው ውስጥ ማግኘት ይችላሉ ፣ ወይም በቀላሉ በSpotlight በኩል Cmd + Spacebar ን በመጫን እና በፍለጋ ሳጥኑ ውስጥ “ድምጽ መቅጃን” በመፃፍ ማስጀመር ይችላሉ ። . አብሮ በተሰራው በእርስዎ Mac ማይክሮፎን ብቻ ሳይሆን በውጫዊ ማይክሮፎን ወይም በጆሮ ማዳመጫው ውስጥ በተካተተ ማይክሮፎን መቅዳት ይችላሉ። ሁሉም ቅጂዎች ወደ ተመሳሳዩ አፕል መታወቂያ በገቡት እና የድምጽ መቅጃ በ iCloud ምርጫዎች ውስጥ በሚነቃባቸው ሁሉም መሳሪያዎች ላይ በራስ-ሰር ይመሳሰላሉ።
መቅዳት ለመጀመር በአፕሊኬሽኑ መስኮቱ በግራ ፓኔል ላይ ያለውን ተገቢውን አዝራር ጠቅ ያድርጉ፣ ለአፍታ ለማቆም፣ ለአፍታ አቁም ቁልፍን ጠቅ ያድርጉ። የተቀዳውን ቅጂ ለበጎ ለማስቀመጥ በመተግበሪያው መስኮት ታችኛው ክፍል ቀኝ ጥግ ላይ ተከናውኗል የሚለውን ጠቅ ያድርጉ። በዲክታፎን ምርጫዎች ውስጥ አካባቢን መሰረት ያደረጉ ስሞችን እንዳነቃችሁ እና አፕሊኬሽኑ ወደ እርስዎ አካባቢ እንዲደርስ በፈቀዱት ላይ በመመስረት፣ ቀረጻው አሁን ባሉበት ቦታ ስም ወይም አዲስ መዝገብ በሚለው ስም (በቁጥር ስያሜ) ይቀመጣል። የተመረጠውን ቀረጻ ማጫወት ከፈለጉ በመተግበሪያው መስኮት በግራ ፓነል ላይ ስሙን ጠቅ ያድርጉ። ለማርትዕ በመስኮቱ በላይኛው ቀኝ ጥግ ላይ ያለውን አርትዕ የሚለውን ጠቅ ያድርጉ። አዲስ የድምጽ ቅጂ ለማስገባት፣ ተካ የሚለውን ቁልፍ ተጫን፣ ቀረጻውን ለማንቀሳቀስ፣ በመተግበሪያው መስኮት ስር ባለው ግራፍ ላይ ያለውን ሰማያዊ መስመር ተጠቀም። ቀረጻውን ለማሳጠር በአፕሊኬሽኑ መስኮቱ በላይኛው ቀኝ ጥግ ላይ ያለውን ተዛማጅ ምልክት ጠቅ ያድርጉ እና የቀረጻውን ርዝመት በማንቀሳቀስ ያስተካክሉት። ከቢጫው ድንበር ውጭ ያለውን የመዝገቡን ክፍል ለመሰረዝ ሾርትን ጠቅ ያድርጉ፣ ሰርዝ የሚለውን ጠቅ በማድረግ በተቃራኒው በቢጫ ድንበር ያለውን የመዝገብ ክፍል ይሰርዛሉ። ሲጨርሱ አስቀምጥ -> ተከናውኗል የሚለውን ጠቅ ያድርጉ።
በዲክታፎን በ Mac ላይ ካሉት ቅጂዎች አንዱን መቅዳት ከፈለጉ በአፕሊኬሽኑ መስኮቱ በግራ በኩል ባለው ፓኔል እና በማያ ገጹ አናት ላይ ባለው የመሳሪያ አሞሌ ላይ ስሙን ጠቅ ያድርጉ እና ከዚያ ፋይል -> ብዜት የሚለውን ይምረጡ። እንዲሁም አንድ ግቤት በዚህ መንገድ እንደገና መሰየም ወይም መሰረዝ ይችላሉ። የድምጽ መቅጃ -> ምርጫዎችን በማክ ስክሪን አናት ላይ ባለው የመሳሪያ አሞሌ ላይ ጠቅ በማድረግ የመቅዳት ስም ምርጫዎችን መቀየር ይችላሉ።
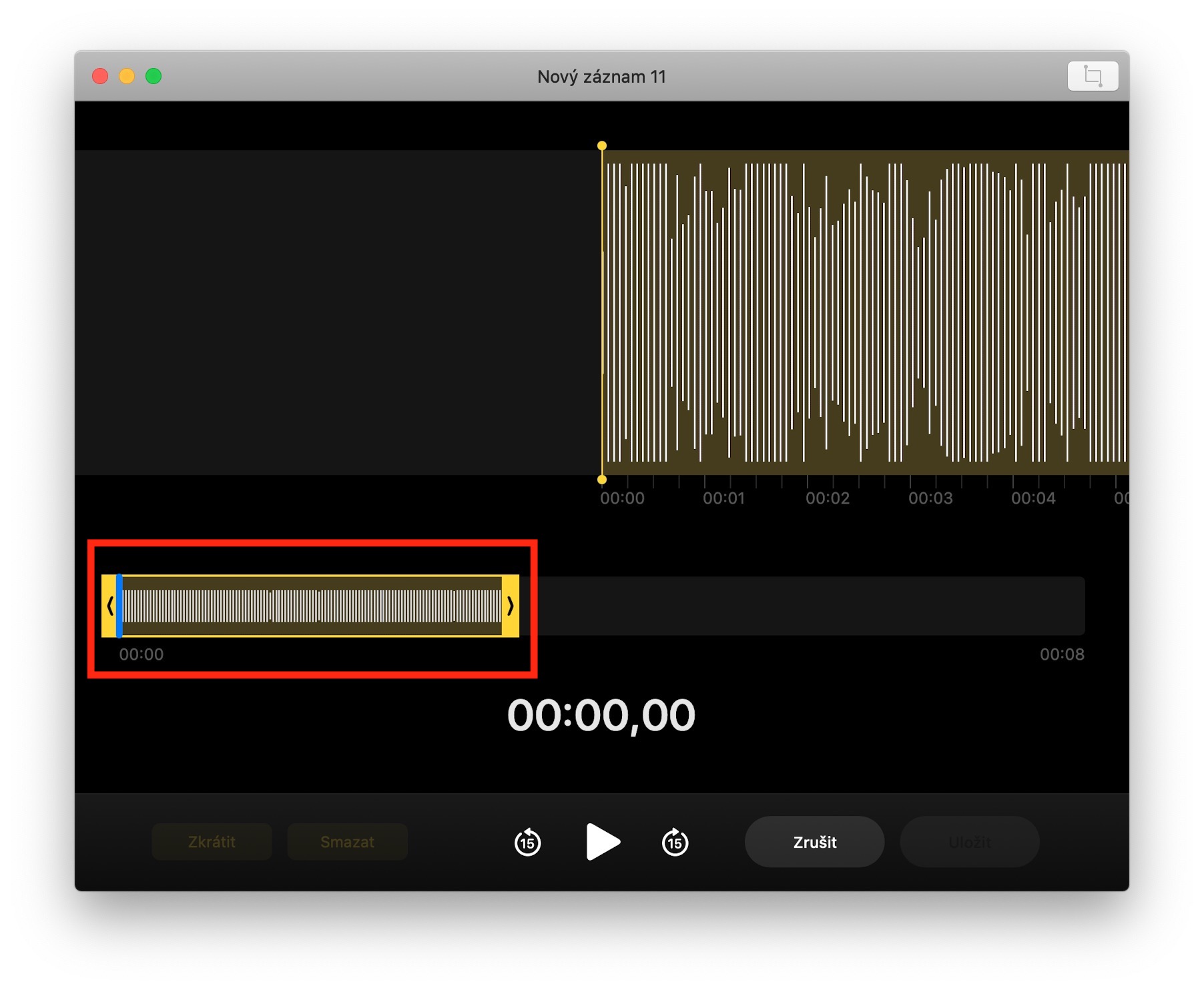
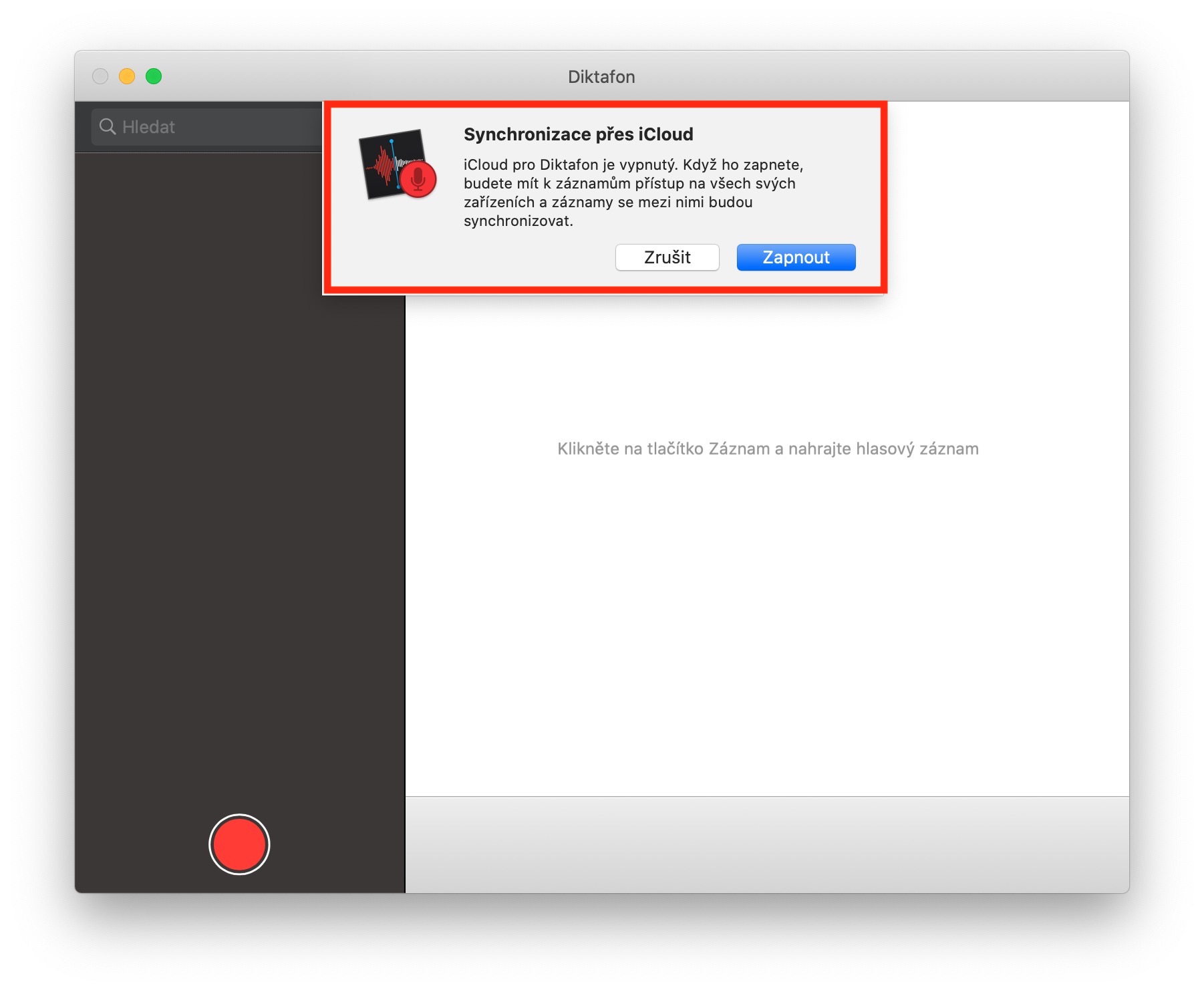
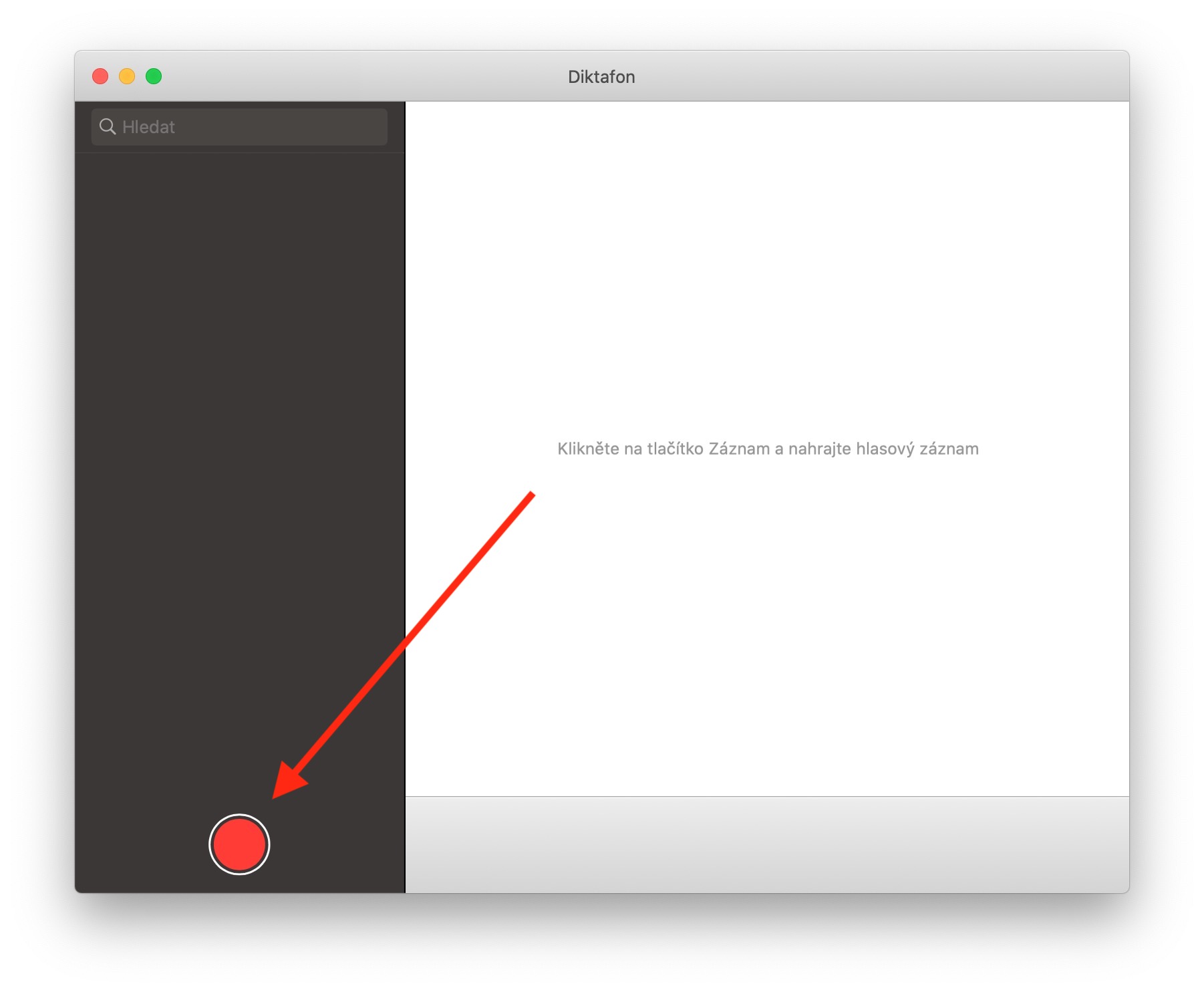
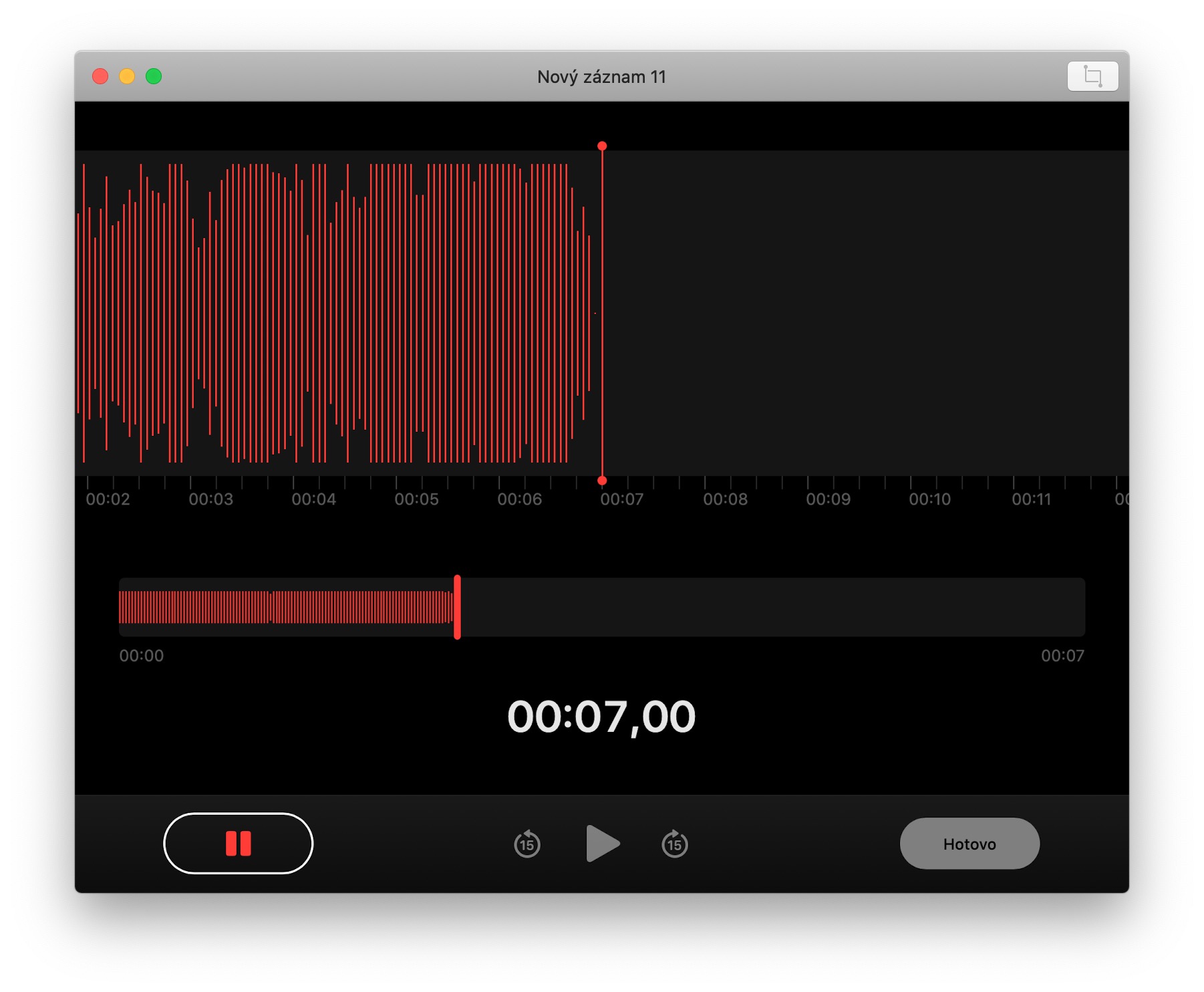
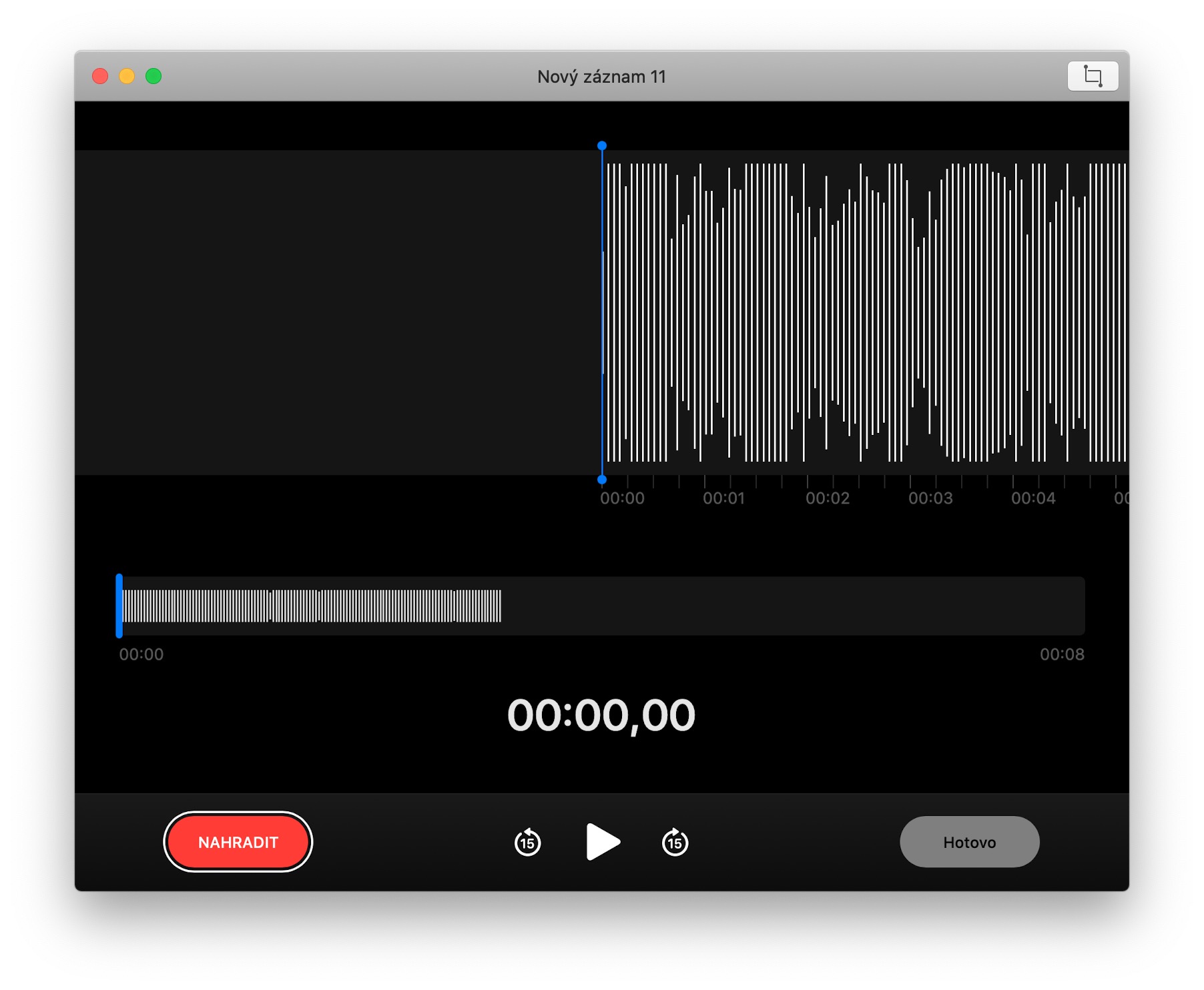
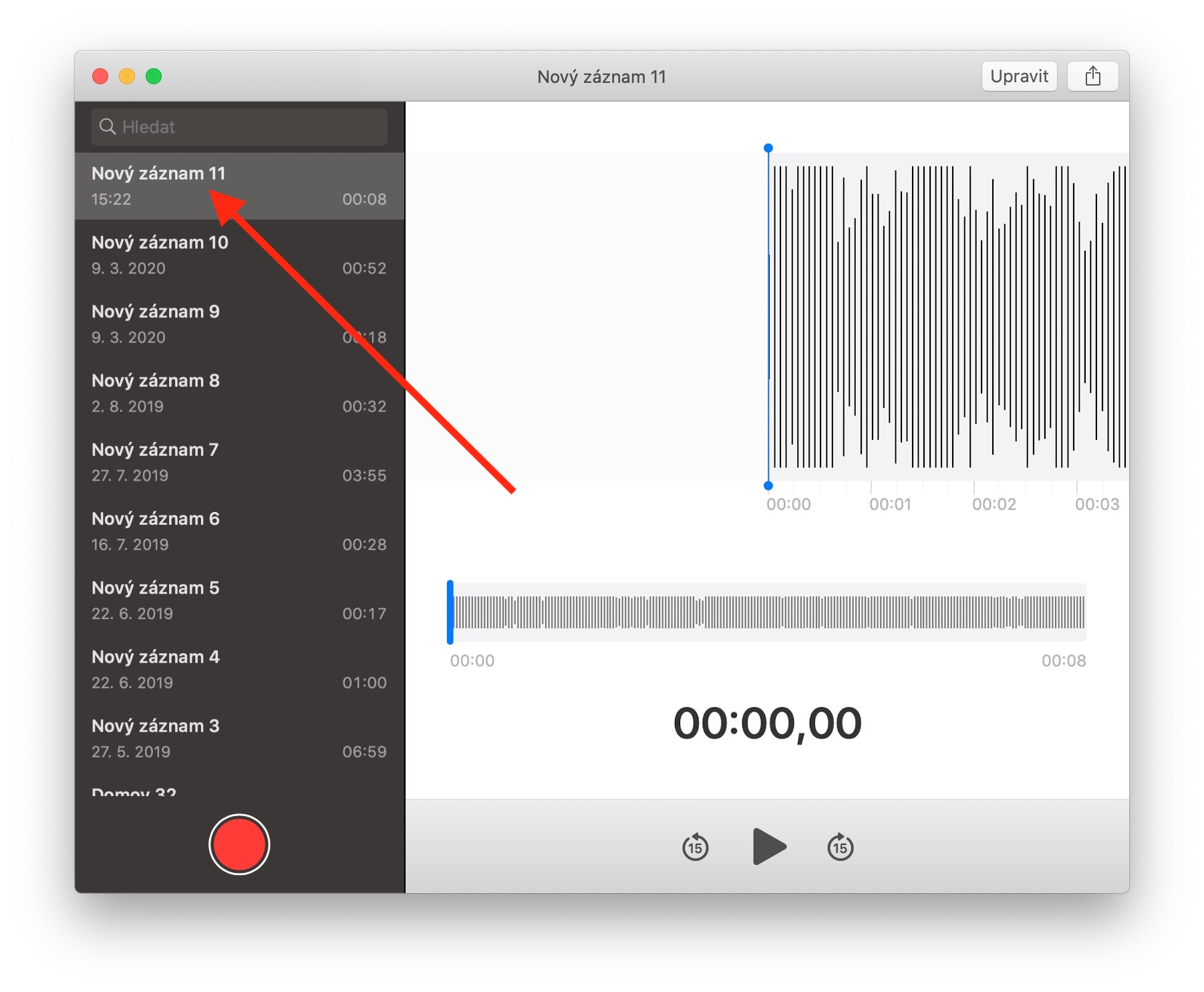
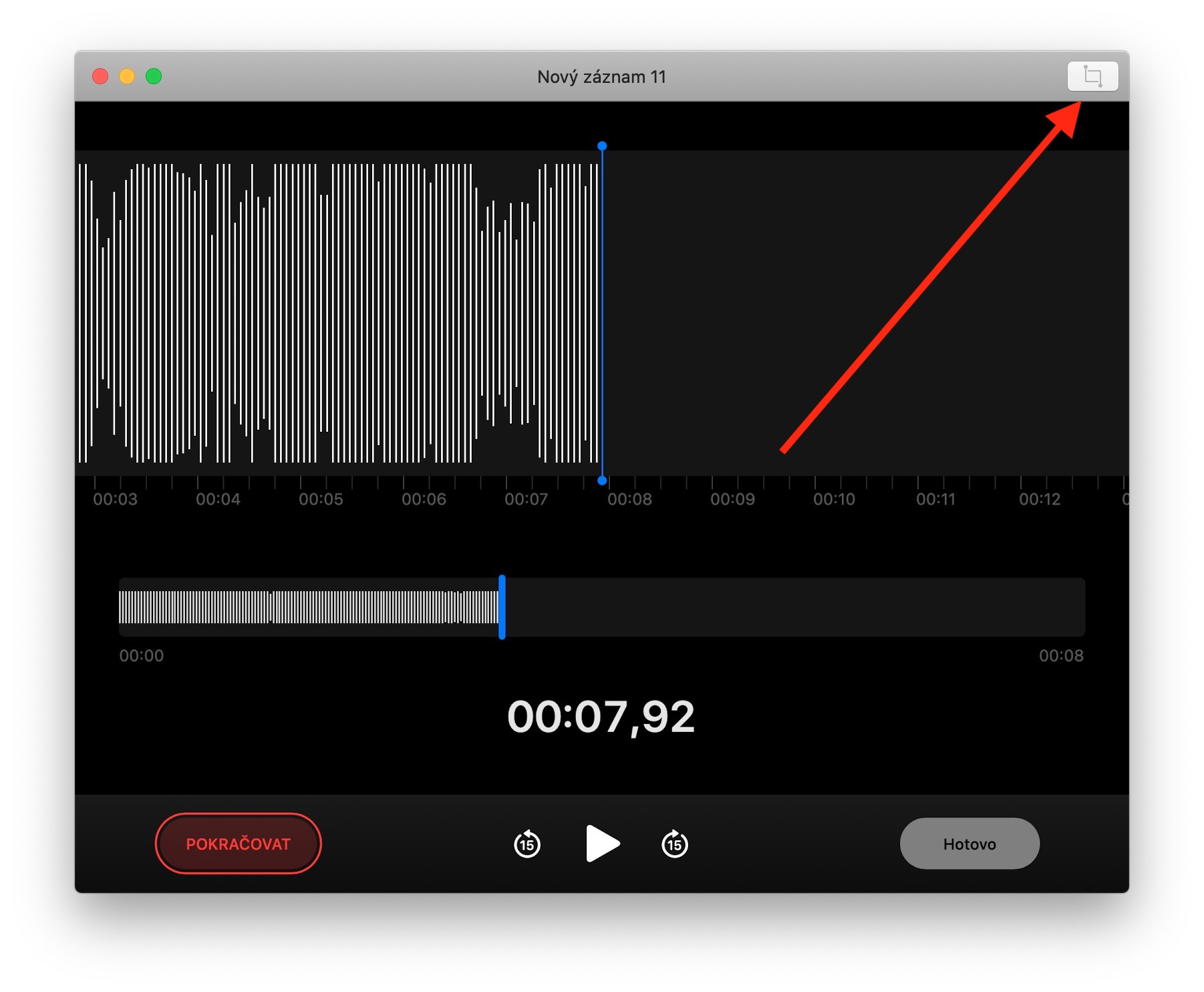
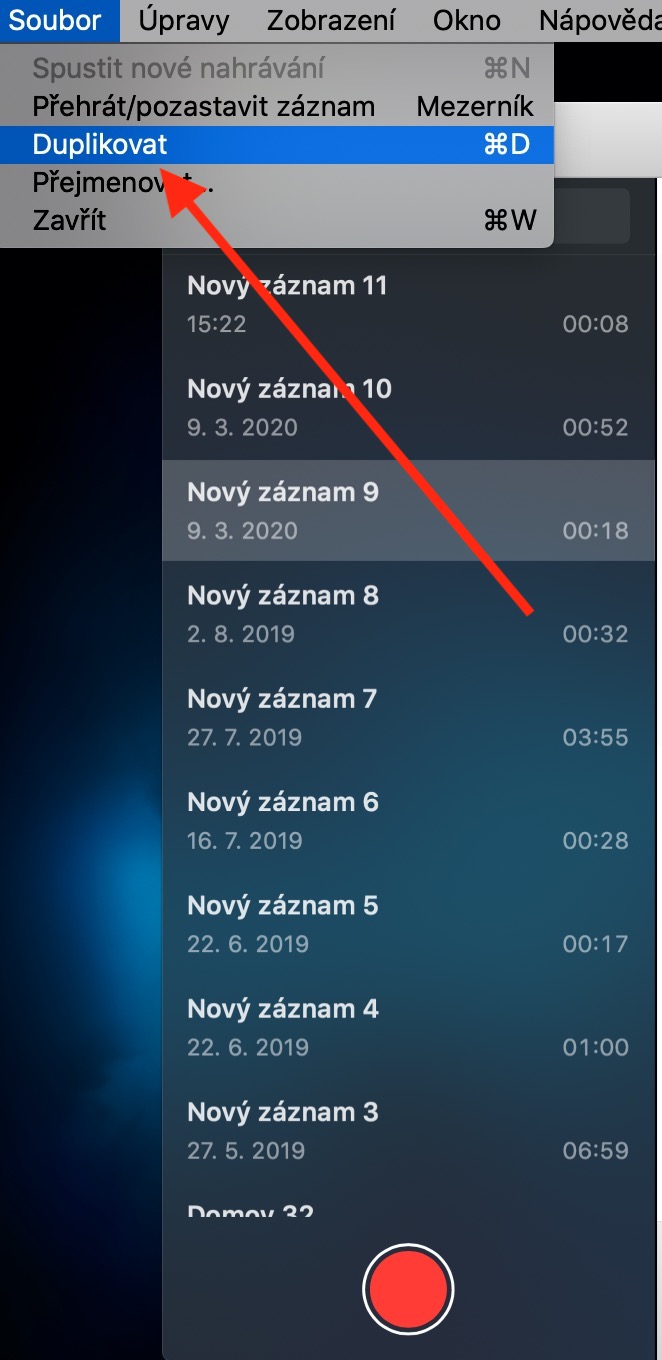
እና ያ ፋይል የት ነው የተከማቸ እና በምን ቅርጸት? በ iCloud ውስጥ ላገኘው አልቻልኩም...