የ Apple መሳሪያን የሚጠቀሙ ከሆነ በ iCloud ላይ ለቁይቼይን ምስጋና ይግባው ስለማንኛውም የይለፍ ቃል መጨነቅ እንደሌለብዎት በእርግጠኝነት ያውቃሉ። የቁልፍ ሰንሰለቱ ያመነጫልዎታል፣ ያስቀምጣቸዋል እና ሲገቡ በቀላሉ ይሞላቸዋል። በአንዳንድ ሁኔታዎች ግን የይለፍ ቃሉን ማየት አለብን ምክንያቱም ቅጹን ማወቅ አለብን - ለምሳሌ በሌላ መሣሪያ ላይ ለመግባት ከፈለግን. በ iOS ወይም iPadOS ውስጥ ሁሉንም የይለፍ ቃሎች ማግኘት እና በቀላሉ ማስተዳደር ወደሚችሉበት በቅንብሮች -> የይለፍ ቃላት ውስጥ ወደ ቀላሉ በይነገጽ ይሂዱ። ነገር ግን፣ እስከ አሁን ድረስ በ Mac ላይ የ Keychain መተግበሪያን መጠቀም አስፈላጊ ነበር፣ ይህም አንዳንድ ተራ ተጠቃሚዎች የበለጠ የተወሳሰበ ስለሆነ ችግር ሊያጋጥማቸው ይችላል።
ሊሆን ይችላል ፍላጎትህ
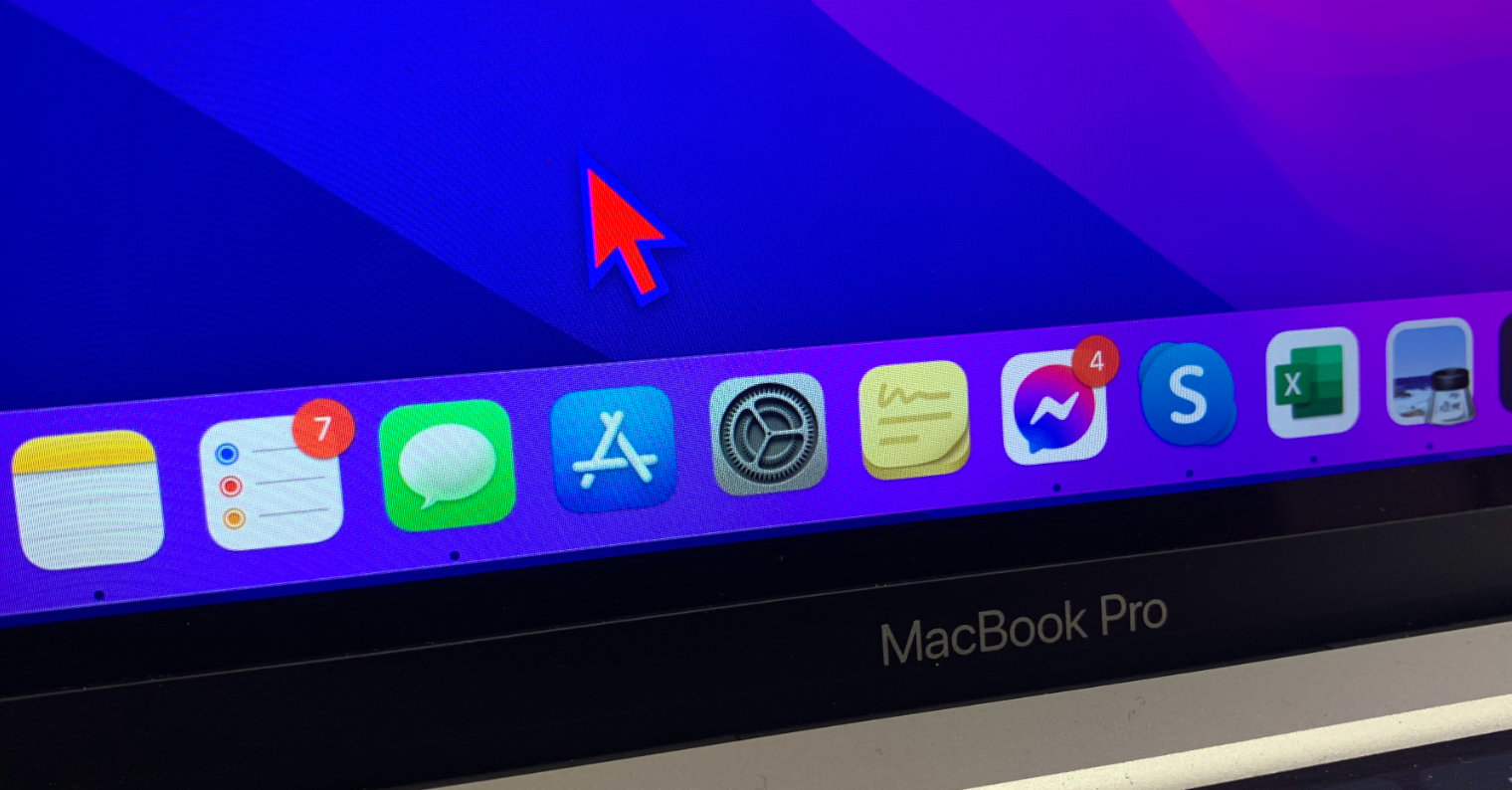
አዲሱን የይለፍ ቃል አስተዳደር በይነገጽ በ Mac ላይ እንዴት ማሳየት እንደሚቻል
ሆኖም የ macOS ሞንቴሬይ ሲመጣ አፕል ከላይ የተገለጸውን ሁኔታ ለመለወጥ ወሰነ። ስለዚህ፣ የተጠቀሰው የቅርብ ጊዜ ስርዓት በእርስዎ ማክ ላይ ከተጫነ፣ አዲሱን የይለፍ ቃሎችን ለማስተዳደር በይነገጽ ማየት ይችላሉ፣ ይህም ከ Keychain የበለጠ ለመጠቀም ቀላል ነው። ይህ አዲስ በይነገጽ በ iOS እና iPadOS ውስጥ ካለው የይለፍ ቃል አስተዳደር በይነገጽ ጋር በጣም ተመሳሳይ ነው, ይህ በእርግጥ ጥሩ ነገር ነው. አዲሱን የይለፍ ቃል አስተዳደር በይነገጽ በ macOS Monterey ውስጥ ማየት ከፈለጉ የሚከተሉትን ያድርጉ።
- በመጀመሪያ፣ በእርስዎ ማክ፣ በላይኛው ግራ ጥግ ላይ፣ ጠቅ ያድርጉ አዶ
- ከዚያ አንድ አማራጭ መምረጥ የሚችሉበት ምናሌ ይከፈታል የስርዓት ምርጫዎች…
- አንዴ ይህን ካደረጉ ምርጫዎችን ለማስተዳደር ከሁሉም ክፍሎች ጋር መስኮት ይከፈታል.
- በዚህ መስኮት ውስጥ የተጠቀሰውን ክፍል ይፈልጉ እና ጠቅ ያድርጉ የይለፍ ቃሎች
- በተጨማሪም, እርስዎ ማድረግ አስፈላጊ ነው በንክኪ መታወቂያ ወይም በይለፍ ቃል የተፈቀደ።
- ያኔ ያንተ ነው። የይለፍ ቃልዎን ለማስተዳደር አዲስ በይነገጽ ይመጣል።
አዲሱ የይለፍ ቃል አስተዳደር በይነገጽ ለመጠቀም በጣም ቀላል ነው። በመስኮቱ የግራ ክፍል ውስጥ የግለሰብ መዝገቦች አሉ, ከእነዚህም መካከል በቀላሉ መፈለግ ይችላሉ - በላይኛው ክፍል ውስጥ ያለውን የፍለጋ ጽሑፍ መስክ ብቻ ይጠቀሙ. አንድ መዝገብ ላይ ጠቅ ካደረጉ በኋላ ሁሉም መረጃዎች እና መረጃዎች በቀኝ በኩል ይታያሉ። የይለፍ ቃሉን ለማሳየት ከፈለጉ ጠቋሚውን የይለፍ ቃሉን በሚሸፍኑት ኮከቦች ላይ ብቻ ያንቀሳቅሱት. በማንኛውም አጋጣሚ የይለፍ ቃሉን ከዚህ በቀላሉ ማጋራት ይችላሉ ወይም አርትዕ ማድረግ ይችላሉ። የይለፍ ቃልዎ በተለቀቁት ወይም ለመገመት ቀላል የሆኑ የይለፍ ቃሎች ዝርዝር ውስጥ ከታየ አዲሱ በይነገጽ ስለዚህ እውነታ ያሳውቅዎታል። ስለዚህ በማክሮ ሞንቴሬይ ውስጥ የይለፍ ቃሎችን ለማስተዳደር አዲሱ በይነገጽ ለመጠቀም በጣም ቀላል ነው እና በእርግጠኝነት አፕል ከሱ ጋር መምጣቱ ጥሩ ነው።




