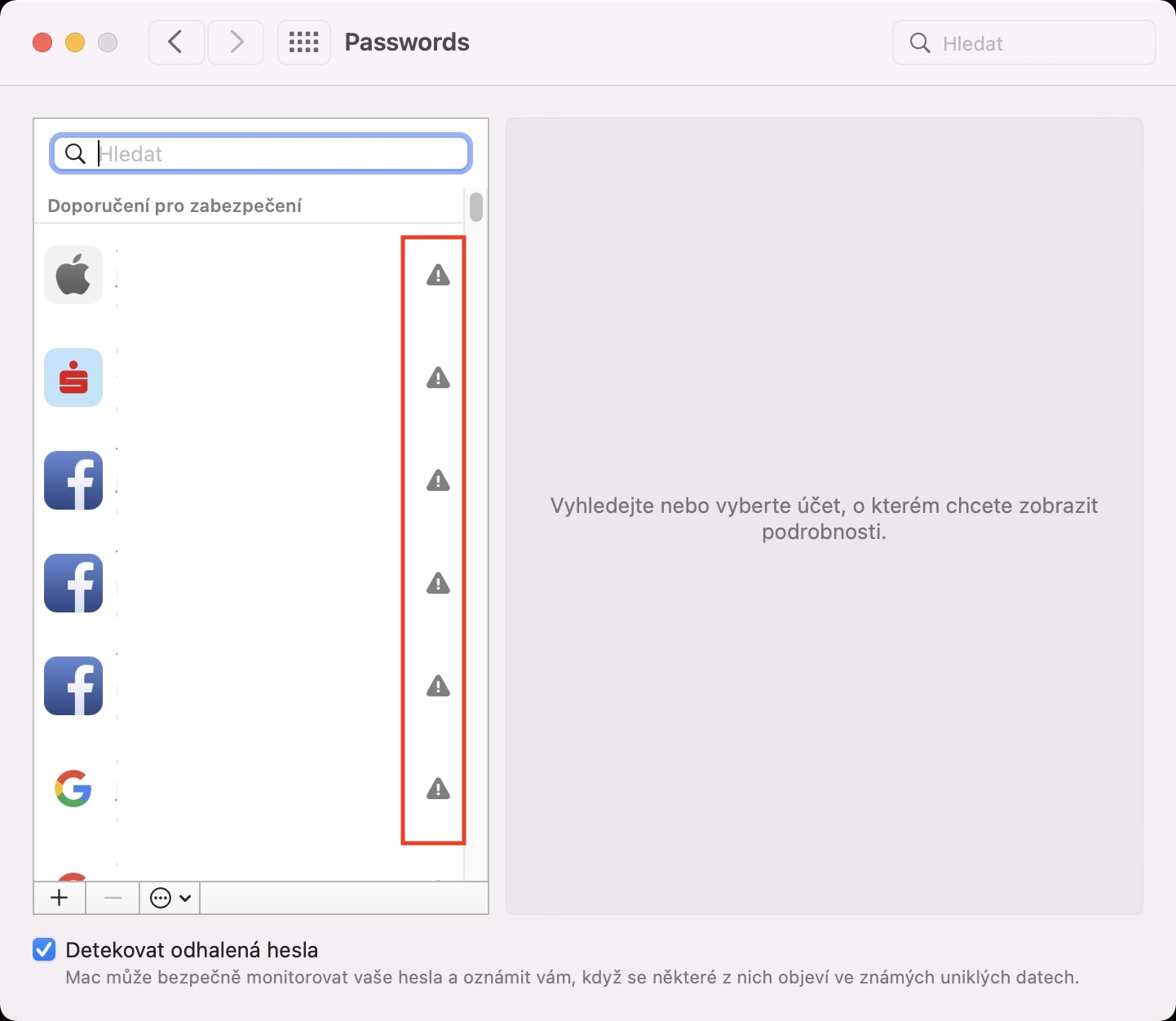ከ Apple የመጡ ሁሉም ኦፕሬቲንግ ሲስተሞች አካል የሆነው Keychain ሲሆን በውስጡም ሁሉም የበይነመረብ መለያዎች የይለፍ ቃሎች የሚቀመጡበት ነው። ለ Klíčenka ምስጋና ይግባውና ከእነዚህ የተቀመጡ የይለፍ ቃሎች ውስጥ የትኛውንም ማስታወስ አይጠበቅብዎትም ምክንያቱም በሚሞሉበት ጊዜ ሁል ጊዜ እራስዎን በይለፍ ቃል ወይም በንክኪ መታወቂያ ወይም በFace ID ማረጋገጥ ያስፈልግዎታል። ከተሳካ ማረጋገጫ በኋላ Klíčenka የይለፍ ቃሉን በተገቢው መስክ ውስጥ በራስ-ሰር ያስገባል። በተጨማሪም, አዲስ መለያ ሲፈጥሩ, Klíčenka በራስ-ሰር ውስብስብ እና ደህንነቱ የተጠበቀ የይለፍ ቃል ማመንጨት ይችላል, ከዚያም ያስቀምጣል. በ Keychain ውስጥ ያሉ ሁሉም የይለፍ ቃሎች በሁሉም መሳሪያዎችዎ ላይ በ iCloud ምስጋና ይግባውና ይህም የተሻለ ነው።
ሊሆን ይችላል ፍላጎትህ

በ Mac ላይ የተጋለጡ የይለፍ ቃሎችን እንዴት ማግኘት እንደሚቻል
ነገር ግን በአንዳንድ ሁኔታዎች አንዳንድ የይለፍ ቃሎችን ማየት በሚያስፈልግበት ሁኔታ ውስጥ እራስዎን ሊያገኙ ይችላሉ - ለምሳሌ በአሁኑ ጊዜ በአንዱ የአፕል ምርቶች ላይ ከሌሉ ወይም የይለፍ ቃሉን ላልሆነ ሰው ማጋራት ከፈለጉ በአካባቢዎ ውስጥ. እስከ ቅርብ ጊዜ ድረስ፣ ሙሉ በሙሉ የሚሰራ፣ ግን አላስፈላጊ ውስብስብ እና ለአማካይ ተጠቃሚ የማይረዳውን ቤተኛ የ Keychain መተግበሪያን Mac ላይ መጠቀም ነበረብህ። በአንጻሩ በ iPhone ወይም iPad ላይ ያለው የይለፍ ቃል አቀናባሪ ለመጠቀም በጣም ቀላል እና አስደሳች ነው። እንደ እድል ሆኖ, አፕል ይህንን ተረድቷል, እና በ macOS Monterey ውስጥ ከ iOS እና iPadOS ጋር ተመሳሳይ የሆነ Keychainsን ለማስተዳደር አዲስ በይነገጽ አግኝተናል. በተጨማሪም ፣ ይህ አዲስ በይነገጽ ስለ የተጋለጡ የይለፍ ቃሎች ሊያስጠነቅቅዎት ይችላል - ተግባሩን እንደሚከተለው ያግብሩ።
- በመጀመሪያ በእርስዎ Mac ላይኛው ግራ ጥግ ላይ ጠቅ ማድረግ ያስፈልግዎታል አዶ
- ይህን ካደረጉ በኋላ ከሚታየው ምናሌ ውስጥ አንድ አማራጭ ይምረጡ የስርዓት ምርጫዎች.
- ከዚያ በኋላ ምርጫዎችን ለማስተዳደር ሁሉም የሚገኙ ክፍሎች ያሉት መስኮት ያያሉ።
- በዚህ መስኮት ውስጥ ስም ያለው ክፍል ይፈልጉ እና ጠቅ ያድርጉ የይለፍ ቃሎች
- ይህንን ክፍል ከከፈቱ በኋላ አስፈላጊ ነው የይለፍ ቃል ወይም የንክኪ መታወቂያ በመጠቀም የተፈቀደ።
- በመቀጠል፣ በቁልፍ ደብተር ውስጥ ካሉት ሁሉም መዝገቦች ጋር በይነገጽ ያያሉ።
- እዚህ, ማድረግ ያለብዎት ከታች በግራ በኩል ባለው ሳጥን ላይ ምልክት ያድርጉ ነቅቷል ተግባር የተጋለጡ የይለፍ ቃላትን ያግኙ።
ስለዚህ ከላይ የተጠቀሰውን አሰራር በመጠቀም በአዲሱ የይለፍ ቃል ማኔጅመንት በይነገጽ ላይ የተጋለጠ የይለፍ ቃሎችን ማለትም በሚታወቅ ሾልኮ የወጡ የይለፍ ቃሎች ላይ አንድ ባህሪን በእርስዎ Mac ላይ ማንቃት ይቻላል። ከእነዚህ የይለፍ ቃሎች ውስጥ አንዳቸውም በወጡ የይለፍ ቃሎች ዝርዝር ውስጥ ከታዩ በይነገጹ ስለእሱ በጣም ቀላል በሆነ መንገድ ያሳውቅዎታል። የመዝገቦች ዝርዝር በሚገኝበት የግራ ክፍል በቀኝ በኩል ይታያል ትንሽ የቃለ አጋኖ ምልክት አዶ። በመቀጠል መዝገቡን ከከፈቱ፣ እርስዎ የይለፍ ቃል አስተዳዳሪው ምን ችግር እንዳለ ይነግርዎታል። ወይ የይለፍ ቃል ብቻ ሊሆን ይችላል። ተገለጠ ሊሆን ይችላል ለመገመት ቀላል… ወይም ሁለቱም በአንድ ጊዜ. ከዚያ አዝራሩን ጠቅ በማድረግ ቀላል የይለፍ ቃል መቀየር ይችላሉ በገጹ ላይ የይለፍ ቃል ቀይር።