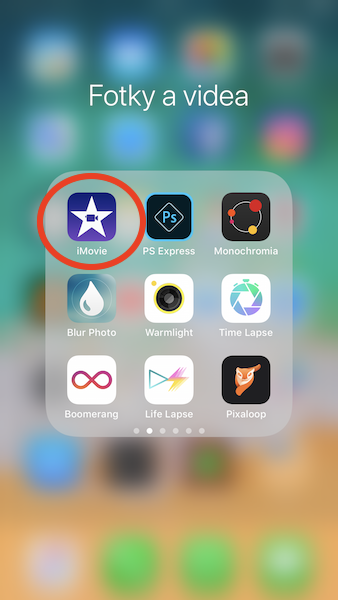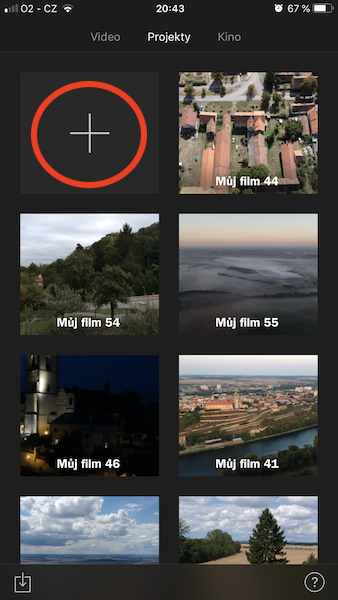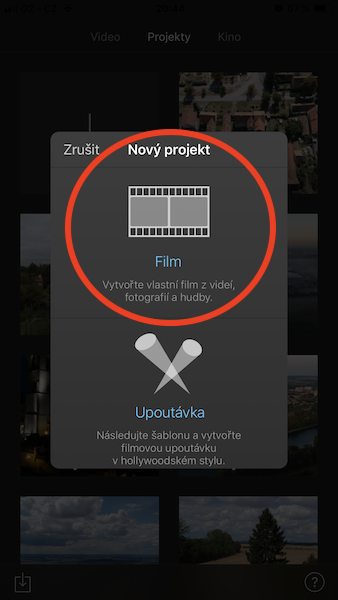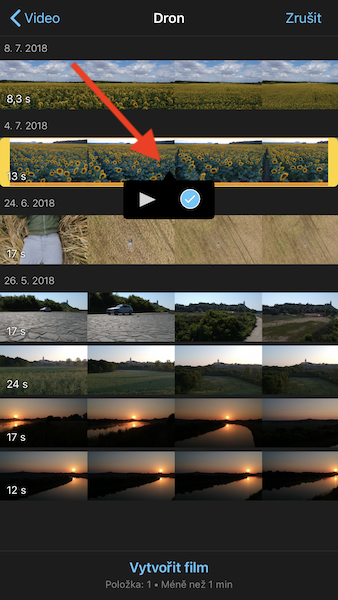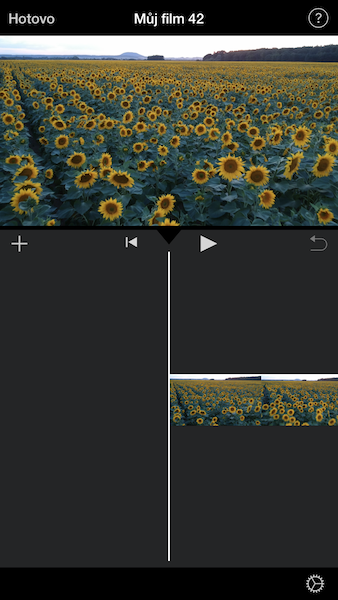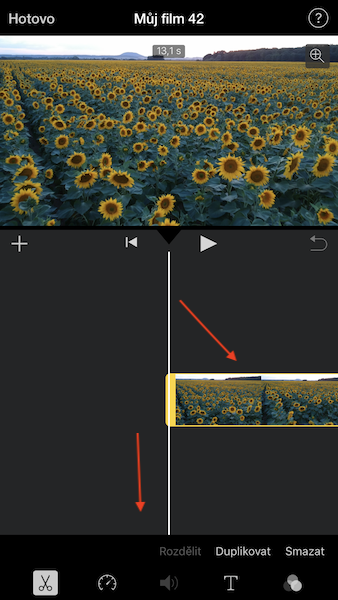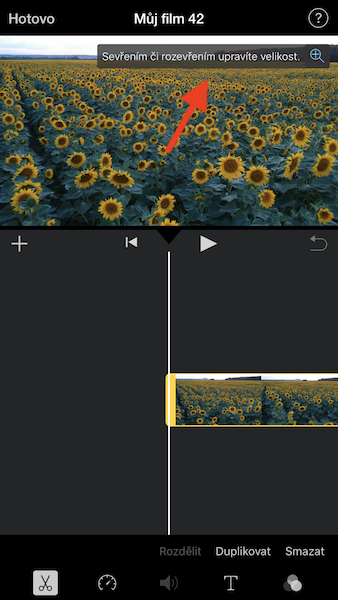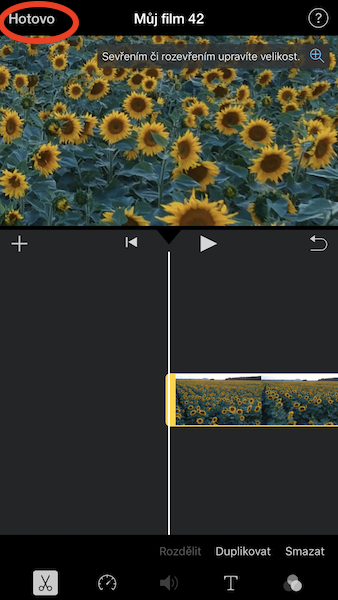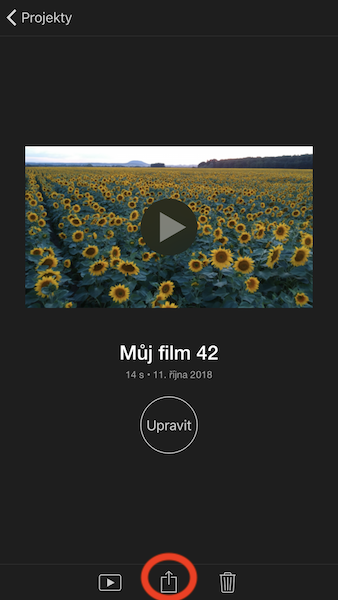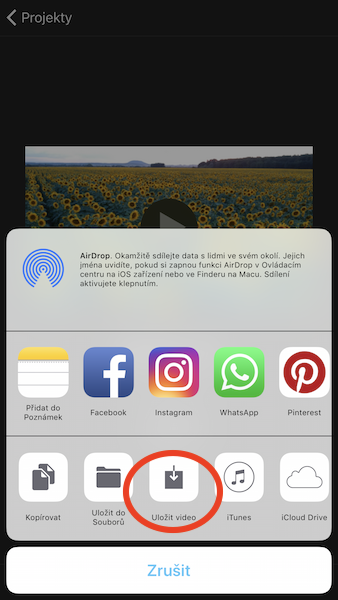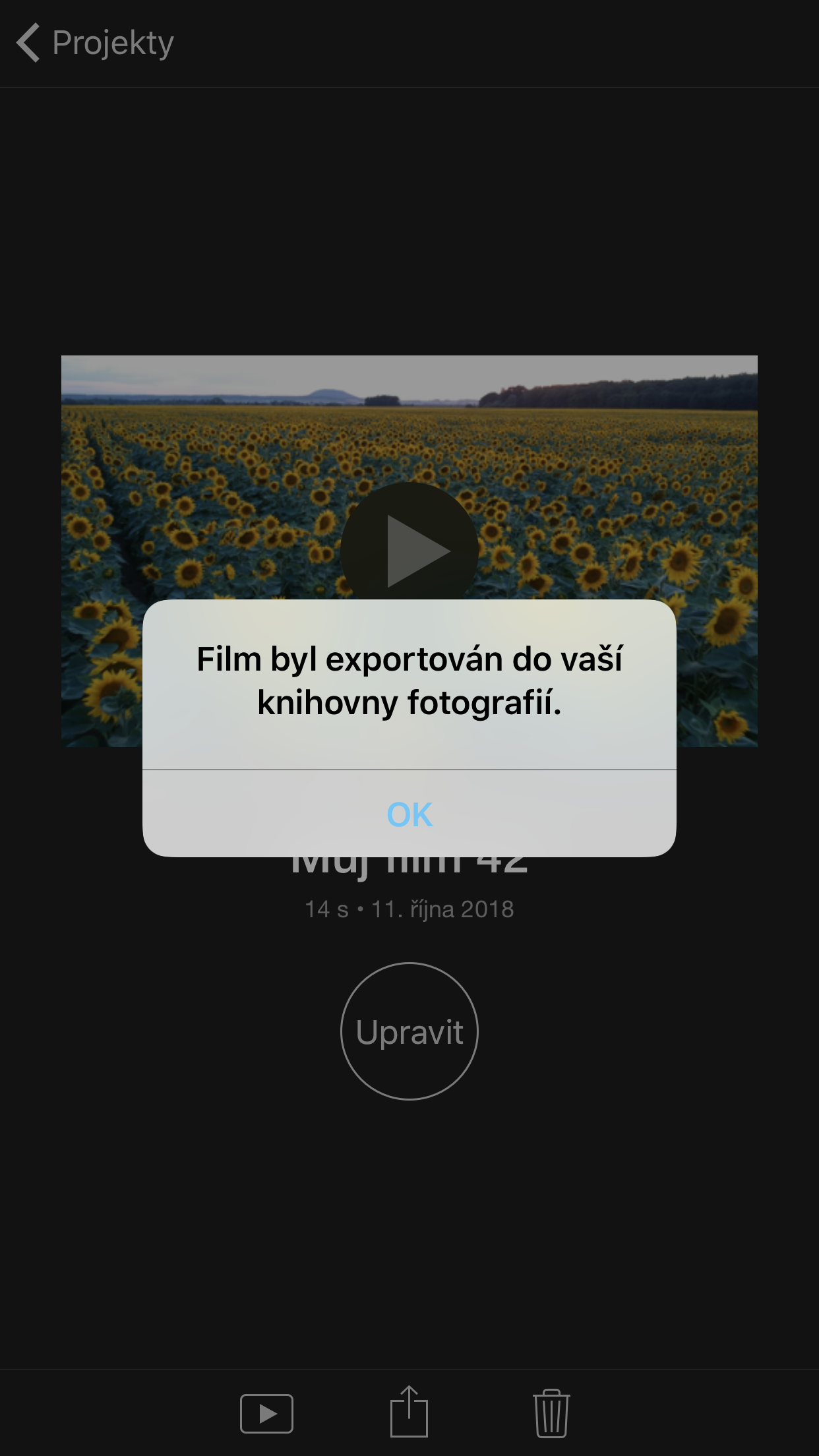ለቀላል የቪዲዮ አርትዖት ከማክ ቁልፍ ሰሌዳ ጀርባ መቀመጥ አያስፈልግም። ብዙ አርትዖቶች በቀጥታ በ iPhone ወይም iPad ላይ ሊደረጉ ይችላሉ. ቪዲዮውን በቀጥታ በአፍ መፍቻ የፎቶዎች መተግበሪያ ውስጥ ማሳጠር ሲችሉ፣ ምናልባት ለመከርከም ወይም ለማሳነስ iMovie ማግኘት አለብዎት። እዚህም ቢሆን ተግባሩ የሚመስለውን ያህል ግልጽ አይደለም ስለዚህ በዛሬው መማሪያው ውስጥ በ iMovie ውስጥ አጉላ በመጠቀም ቪዲዮን እንዴት እንደሚከርሙ እናሳይዎታለን።
ቪዲዮን በ iMovie ውስጥ እንዴት እንደሚከርሙ:
ወደ iMovie የሚያስገቡትን ማንኛውንም ቪዲዮ በቀላሉ ማርትዕ ይችላሉ። ከመጀመርዎ በፊት iMovie በ iPhone ወይም iPad ላይ መጫኑን ያረጋግጡ (ማውረድ ይችላሉ እዚህ) እና ለውጦችን ለማድረግ የሚፈልጉት ቪዲዮ ወይም ፊልም በራሱ መሳሪያው ላይ ተከማችቷል.
- ክፈተው አይሙቪ.
- ወደ ትሩ ይሂዱ ፕሮጀክቶች.
- በአንድ አዝራር + አዲስ ፕሮጀክት መፍጠር.
- ይምረጡ ፊልም.
- ለመከርከም የሚፈልጉትን ቪዲዮ ለመምረጥ ጠቅ ያድርጉ እና ምልክት ያድርጉበት። ከዚያ አዝራሩን ይንኩ ፊልም ፍጠር.
- አዲስ ፕሮጀክት ይከፈታል, ጠቅ ያድርጉ የጊዜ መስመር ቪዲዮዎች.
- ሌላ የመሳሪያ አሞሌ ከትንሽ ጋር አብሮ ይታያል አጉሊ መነጽር በቪዲዮው ጥግ ላይ የሰብል ወይም የማጉላት ተግባርን ለማግበር ይንኩት።
- ጽሑፍ ይመጣል በመቆንጠጥ ወይም በመክፈት መጠኑን ያስተካክሉ. አሁን እንደፍላጎትዎ ቪዲዮውን ለማስተካከል የእጅ ምልክቱን መጠቀም ይችላሉ።
- በቪዲዮው መከርከም ወይም መጠን ሲረኩ ነካ ያድርጉ ተከናውኗል.
- አሁን የተከረከመውን ፊልም ከ iMovie ወደ ውጭ መላክ እና በአንድ ቁልፍ ወደ ካሜራ ጥቅልዎ ማስቀመጥ ይችላሉ። ማጋራት።.
- ቪዲዮውን የት ማስቀመጥ እንደሚፈልጉ ወይም እንዴት ማጋራት እንደሚፈልጉ ይምረጡ። አንድ አማራጭ ይምረጡ ቪዲዮውን ያስቀምጡ, ውጤቱን ፊልም ወደ ማዕከለ-ስዕላቱ ወደ ውጭ የሚልክ.
- ወደ ውጭ የተላከውን ቪዲዮ መጠን ይምረጡ።
- አሁን የተከረከመውን ቪዲዮ ለማግኘት ወደ የካሜራ ማዕከለ-ስዕላት መመለስ ትችላለህ።
በቪዲዮ ክሊፕ ላይ መከርከም ወይም ማጉላት ጥራትን እንደሚያሳጣው አጽንዖት መስጠት አስፈላጊ ነው. አጉላ ወይም መከርከሚያው በትልቁ፣ የቪዲዮው ጥራት እየባሰ ይሄዳል። ቪድዮ መጀመሪያ ሲያስቀምጡ ድንክዬው ተቆርጦ ወይም ተሰፋ ላይታይ ይችላል፣ ነገር ግን የተስተካከለው ቪዲዮ አሁንም አለ።