የዚህን ጽሑፍ ርዕስ ካነበብክ በኋላ፣ በዚህ ማጠናከሪያ ትምህርት ውስጥ አይፎን በመጠቀም እንዴት በ iOS ላይ ቀርፋፋ እንቅስቃሴ ማድረግ እንደምትችል እናሳይሃለን። እኛ ግን በእርግጠኝነት ዛሬ ከዚህ አይደለንም። ቪዲዮዎችን ከቀረጹ በኋላ እንዴት ማፋጠን ወይም ማዘግየት እንደሚችሉ እናሳይዎታለን። ምናልባት እርስዎ እንደሚገምቱት፣ ይህ አማራጭ በ iOS ውስጥ በአገር ውስጥ አይገኝም፣ ስለዚህ የሶስተኛ ወገን መተግበሪያን መጠቀም አለብን። ስለዚህ, ያለ ኮምፒዩተር እገዛ ቪዲዮዎን በ iOS ውስጥ እንዴት ማፋጠን ወይም ማቀዝቀዝ እንደሚችሉ ፍላጎት ካሎት ይህን ጽሑፍ ማንበብ ይጀምሩ.
ሊሆን ይችላል ፍላጎትህ
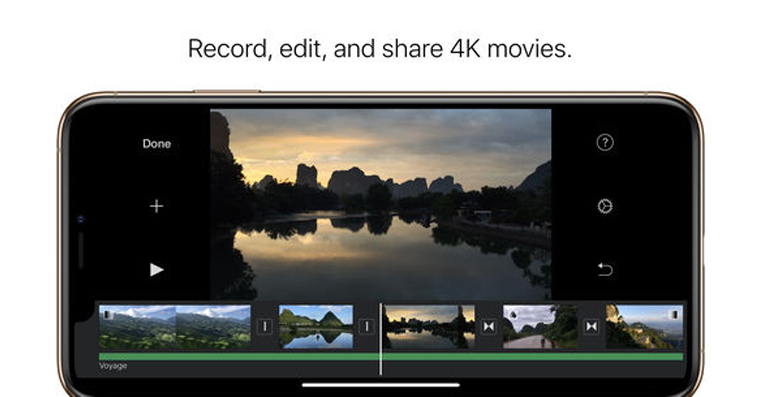
በ iOS ውስጥ ቪዲዮን በቀላሉ እንዴት ማፋጠን ወይም ማቀዝቀዝ እንደሚቻል
በመጀመሪያ ቪዲዮውን ሊያፋጥን ወይም ሊቀንስ የሚችል መተግበሪያ ማውረድ ያስፈልግዎታል። በዚህ ሁኔታ, ሩቅ መሄድ የለብንም - ማመልከቻው በጥሩ ሁኔታ ይጠቅመናል አይሙቪ ተጠቅመው የሚያወርዱት ከ Apple ይህ አገናኝ. አንዴ iMovie ን ካወረዱ በኋላ ማድረግ ብቻ ያስፈልግዎታል ብለው ከፍተዋል። አንዴ ከተከፈተ በኋላ ትልቁን በመጠቀም ይፍጠሩ+” አዲስ ፕሮጀክት፣ ከፕሮጀክቱ ምርጫ ምርጫውን ሲመርጡ ፊልም. አሁን አንተ ነህ ምልክት ያድርጉ ለማፋጠን ወይም ለማቀዝቀዝ የሚፈልጉትን ቪዲዮ. ከተመረጠ በኋላ, ከታች ያለውን አማራጭ ጠቅ ያድርጉ ፊልም ፍጠር. ከዚያ በኋላ ያስመጣቸውን ቪዲዮዎች ለማርትዕ በይነገጹ ራሱ ውስጥ ያገኙታል። አሁን ማድረግ ያለብዎት የጊዜ መስመሩ በሚገኝበት ስክሪኑ ግርጌ ላይ ያለውን ቪዲዮ መታ ማድረግ ብቻ ነው። መታ ነካኩ። አንዴ ከጨረሱ በኋላ ከታች ጠቅ ያድርጉ የፍጥነት መለኪያ አዶ. እዚህ ማድረግ የሚጠበቅብዎት ተንሸራታቹን በመጠቀም ቪዲዮ ይፈልጉ እንደሆነ ብቻ ይምረጡ ማፋጠን ወይም ፍጥነት መቀነስ. አንዴ ከጨረሱ በኋላ አዝራሩን ጠቅ ያድርጉ ተከናውኗል በማያ ገጹ በላይኛው ግራ ጥግ ላይ. ከዚያ በኋላ, ማድረግ ያለብዎት ውጤቱን ቪዲዮ ማየት ነው ወደ ውጭ ተልኳል። ወደ ፎቶዎች፣ ወይም ተጨማሪ ተጋርቷል። ይህንን ለማድረግ በማያ ገጹ ግርጌ ላይ ጠቅ ያድርጉ አጋራ አዝራር (ከቀስት ጋር ካሬ) እና ከዚያ አስቀድመው ሁለቱንም አማራጮች መርጠዋል ቪዲዮውን ያስቀምጡ, ወይም ቪዲዮውን የሚፈልጉትን መተግበሪያ ለመካፈል. ቪዲዮውን ለማስቀመጥ አማራጩን ከመረጡ አሁንም መምረጥ አለብዎት ጥራት, ቪዲዮው የሚቀመጥበት.
iMovie ከዚህ ቀደም በ iOS ላይ በጣም ታዋቂ አልነበረም። አሰራሩ በጣም የተወሳሰበ ሲሆን ከዚህም በተጨማሪ ውድድሩ የሚያቀርባቸው ብዙ መሰረታዊ ተግባራት አልነበረውም። ይሁን እንጂ ከጥቂት ሳምንታት በፊት አፕል ሙሉውን መተግበሪያ ለማቀላጠፍ እና እንዲሁም ተጠቃሚዎች የጠየቁትን ባህሪያት ለመጨመር ማሻሻያ ሲያወጣ በ iOS ላይ ያለውን iMovie መተግበሪያ ለሁለተኛ ጊዜ ህይወት ለመስጠት ወስኗል. ከዚያን ጊዜ ጀምሮ, iMovieን በጣም እየተጠቀምኩ ነው, እና በእኔ አስተያየት, ይህ መተግበሪያ ለመሠረታዊ የቪዲዮ አርትዖት የሚያስፈልጉዎትን ነገሮች ሁሉ ይዟል.
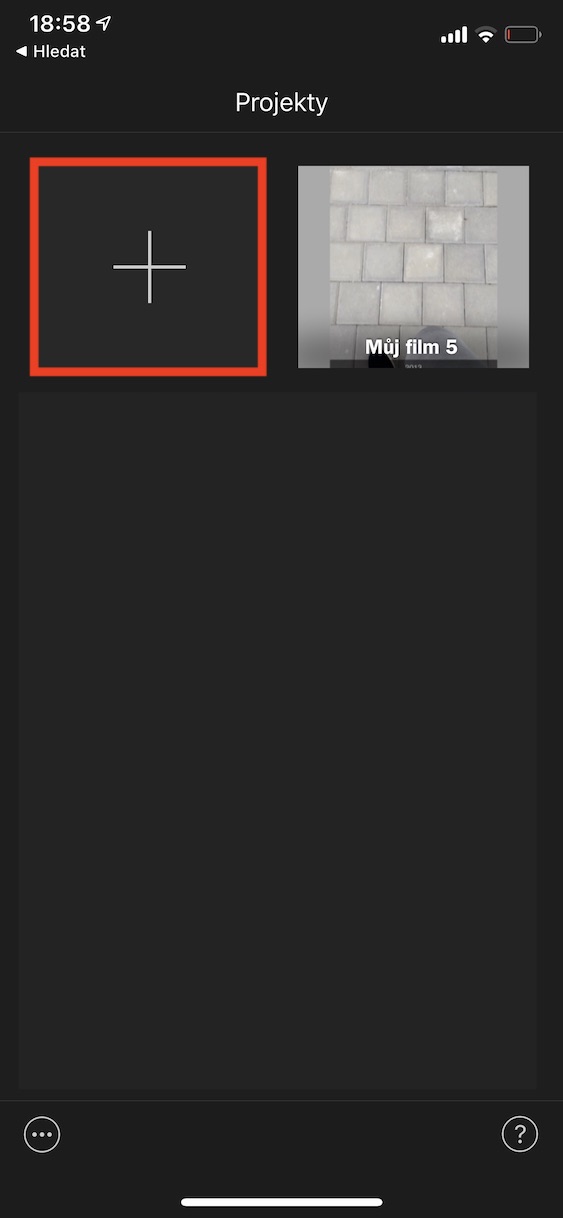
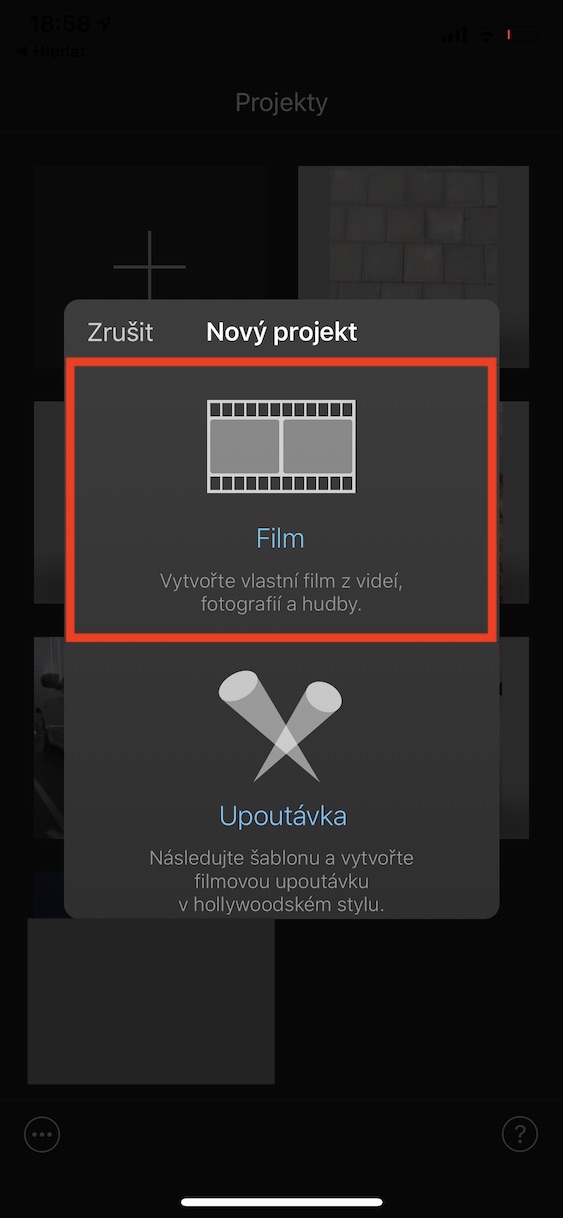
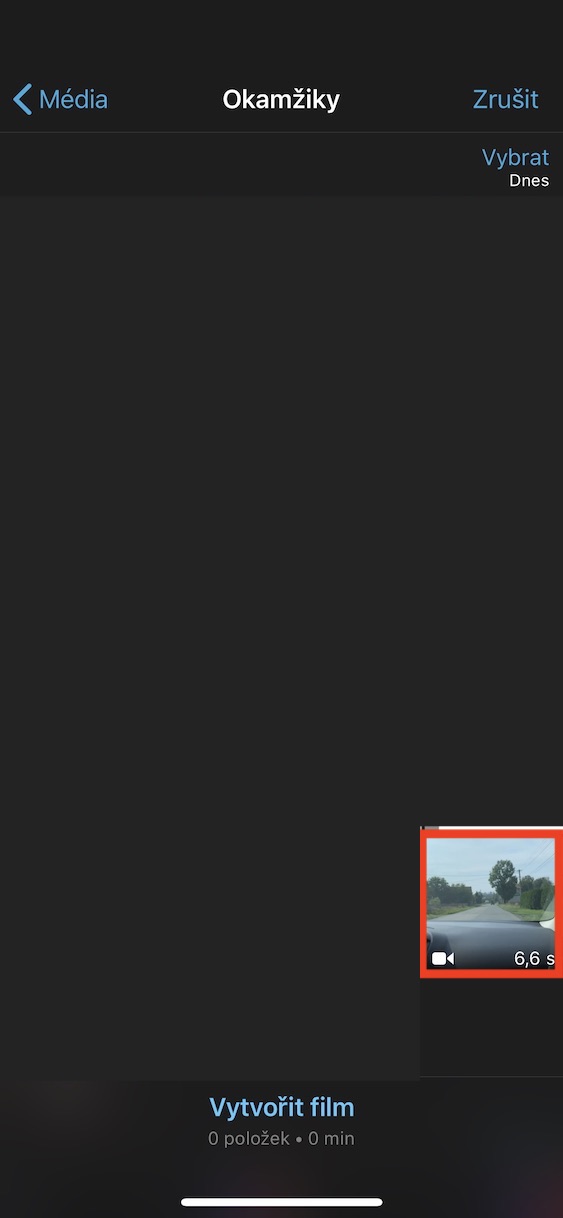
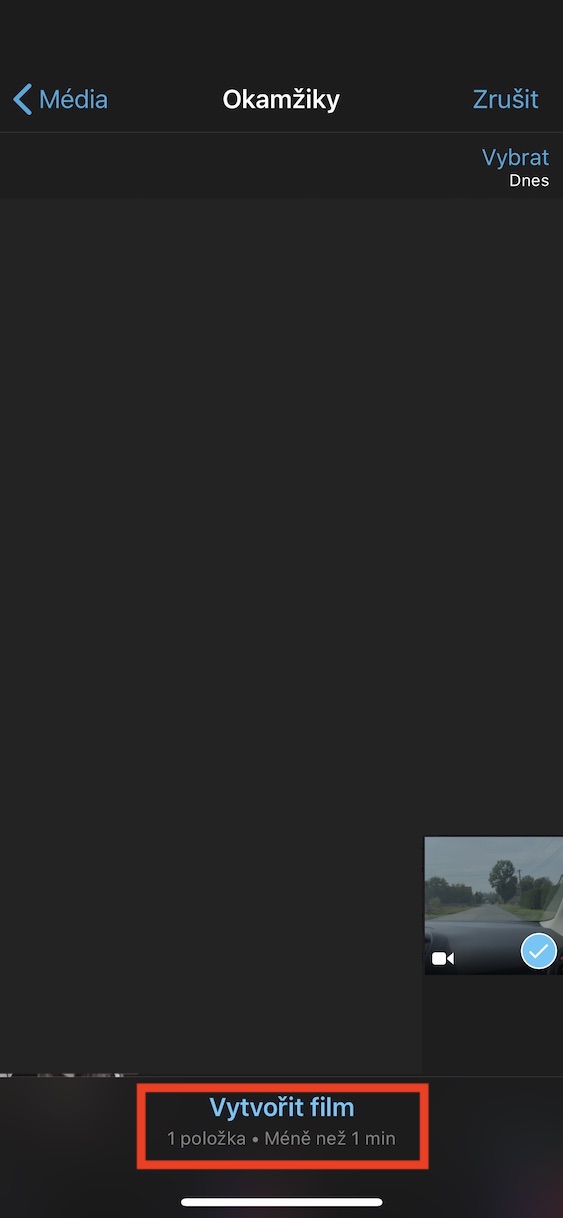
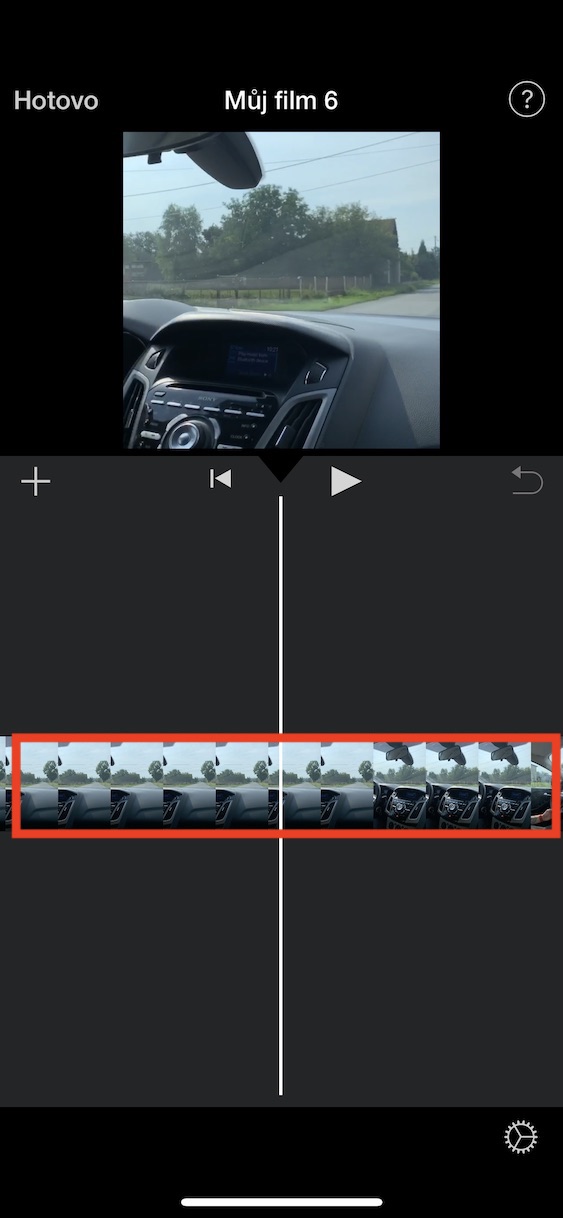
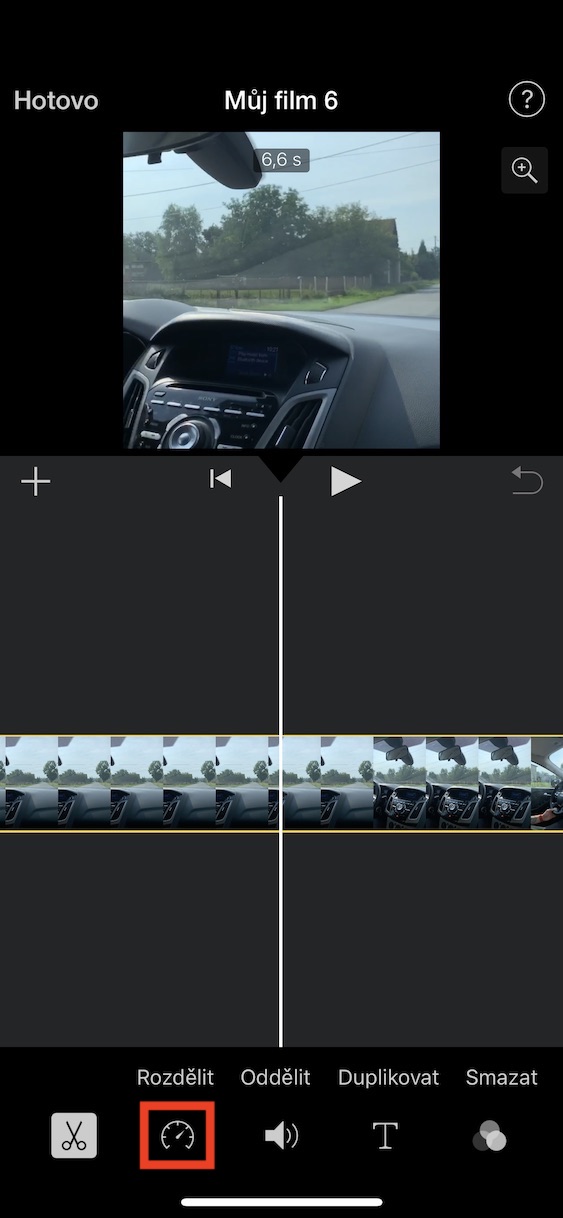
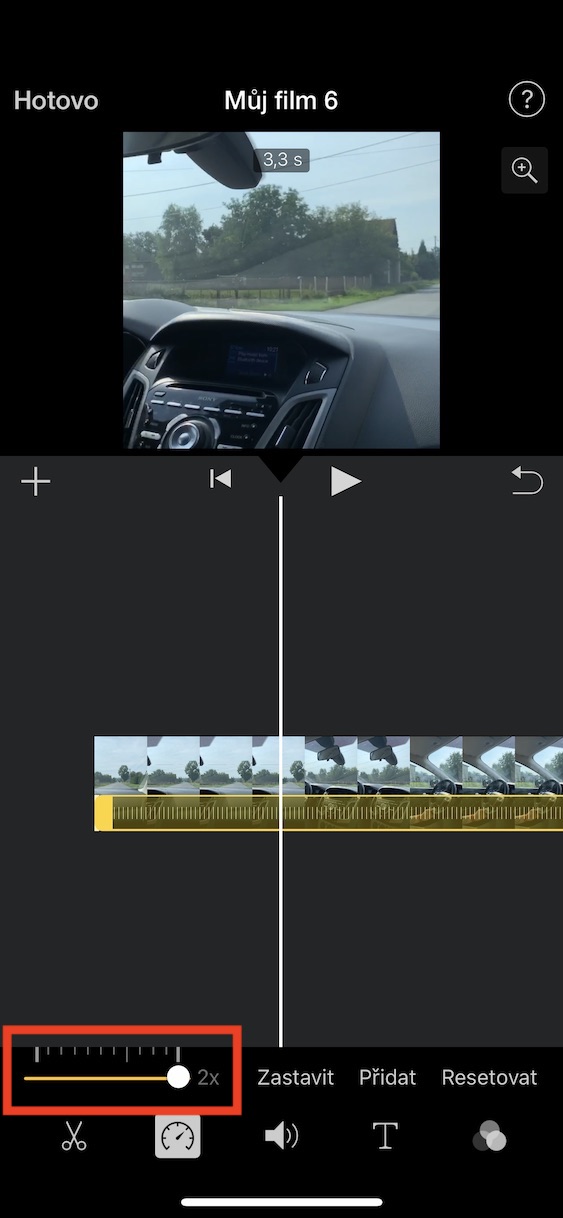
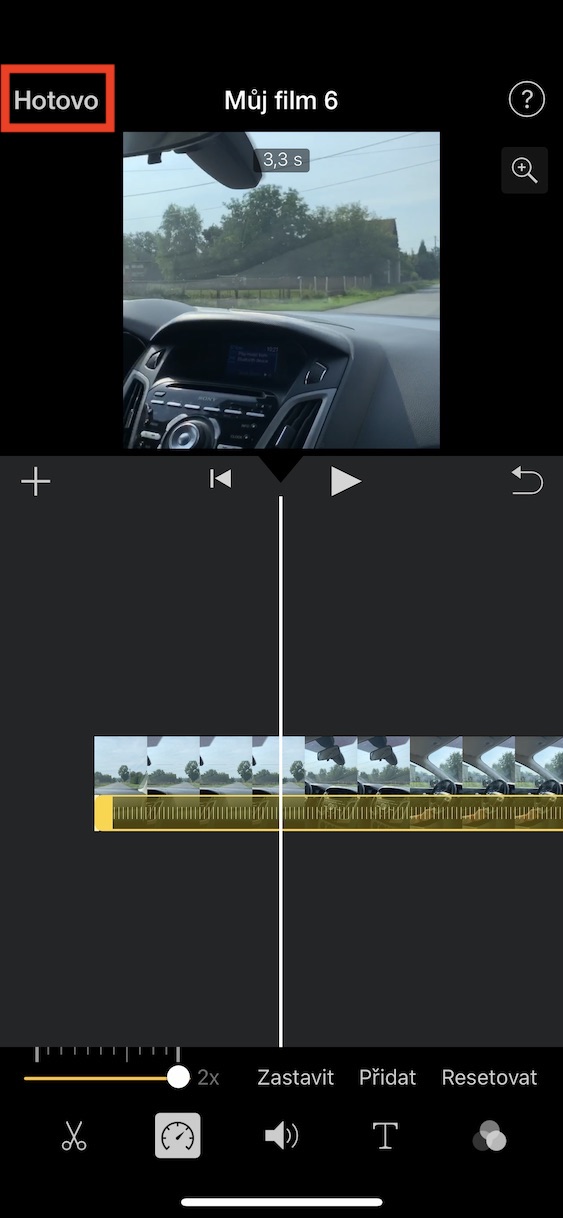
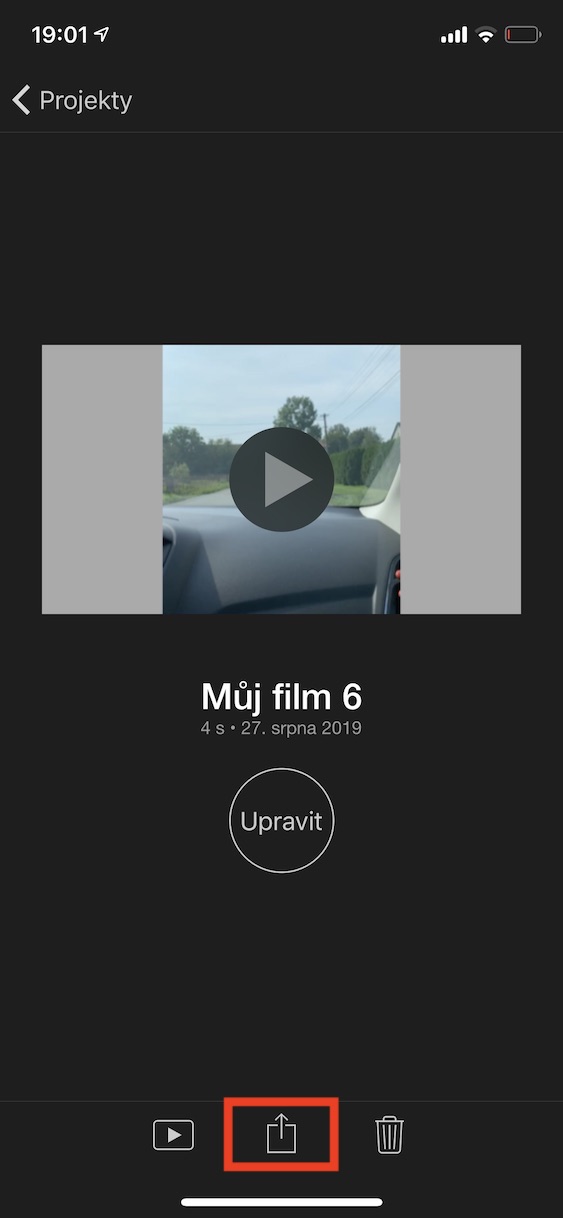
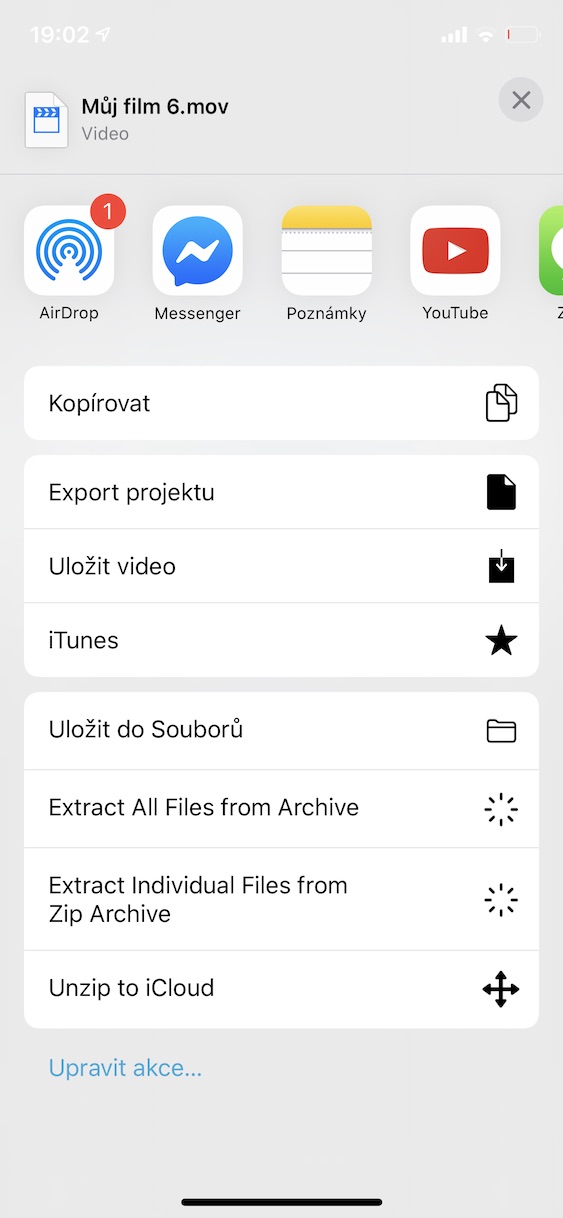
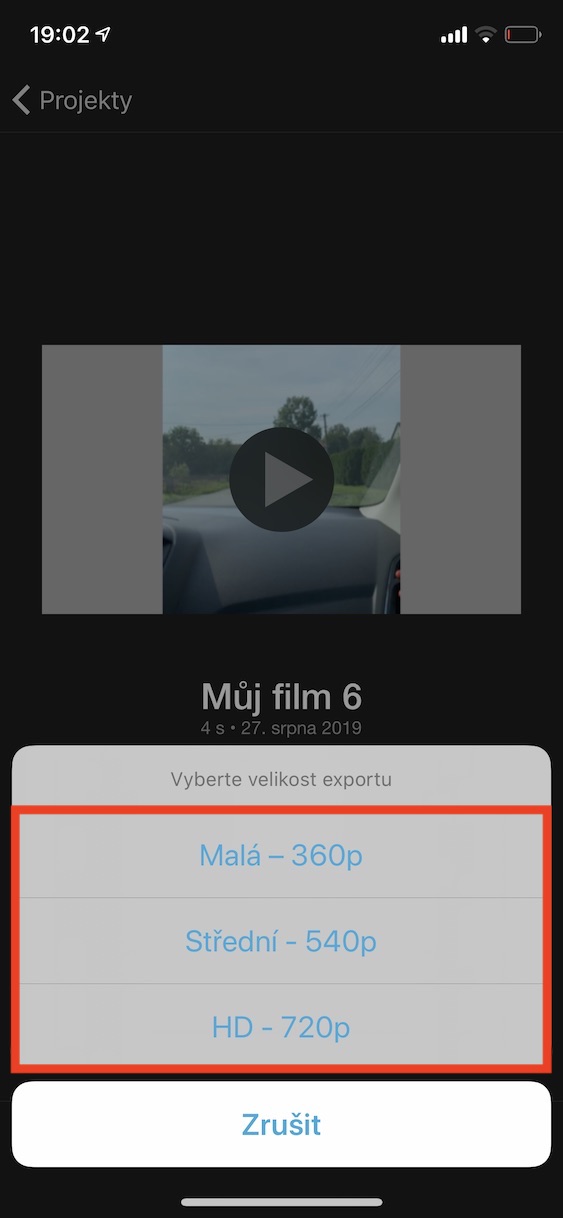
የፍጥነት መለኪያ የለም።