መጽሔታችንን በመደበኛነት የምትከተል ከሆነ የአቋራጭ አፕሊኬሽኑን በመጠቀም በአይኦኤስ ውስጥ የመተግበሪያ አዶዎችን እንዴት መቀየር እንደምትችል ያስተዋወቅንበትን መመሪያ አስተውለህ ይሆናል። ያም ሆነ ይህ፣ ችግሩ ይህን "ማዞሪያ" ከተጠቀሙበት የተለየ መተግበሪያ በቀጥታ አልተጀመረም። በመጀመሪያ ፣ የአቋራጭ አፕሊኬሽኑ በ iPhone ወይም iPad ማሳያ ላይ ታየ ፣ እና ከዚያ በኋላ ብቻ ተፈላጊው መተግበሪያ ተጀመረ ፣ ይህም ለዓይን ደስ የማይል እና ለመጀመር ረጅም ጊዜ ወስዷል። ጥሩ ዜናው ይህ በ iOS እና iPadOS 14.3 ውስጥ ያለፈ ነገር ነው, ስለዚህ አሁን ልዩነቱን ሳያውቁ የመተግበሪያ አዶዎችን መቀየር ይችላሉ. ስለዚህ እንዴት አንድ ላይ ማድረግ እንዳለብን እራሳችንን እናስታውስ።
ሊሆን ይችላል ፍላጎትህ

በ iPhone ላይ የመተግበሪያ አዶዎችን እንዴት እንደሚቀይሩ
ማንኛውንም ነገር ማድረግ ከመጀመርዎ በፊት, መጫን እንደሚያስፈልግዎ አፅንዖት እሰጣለሁ የ iOS እንደሆነ iPadOS 14.3 (እና በኋላ)። የቆየ ስሪት ካለዎት, አሰራሩ ይሰራል, ነገር ግን አጠቃላይ የጅምር ሂደቱ ረዘም ያለ እና አስቀያሚ ይሆናል. ስለዚህ እንደሚከተለው ይቀጥሉ።
- በመጀመሪያ በ iOS ወይም iPadOS መሳሪያ ላይ ቤተኛ መተግበሪያን መክፈት ያስፈልግዎታል ምህጻረ ቃል።
- አንዴ ካደረጉ በኋላ, ከታች ባለው ምናሌ ውስጥ ወደ ክፍል ይሂዱ የእኔ አቋራጮች።
- ከዚያ ከላይ በቀኝ በኩል ይንኩ። አዶ +, ይህም ወደ አቋራጭ ፈጠራ በይነገጽ ይወስደዎታል.
- በዚህ በይነገጽ, ከላይ በቀኝ በኩል ጠቅ ያድርጉ አዶ ሶስት ነጥቦች, ዝርዝሮቹን የሚያሳየው.
- Do አቋራጭ ስም አስገባ የመተግበሪያ ስም, መሮጥ.
- ከዚያ ከታች የተሰየመውን አማራጭ ይንኩ። ወደ ዴስክቶፕ አክል.
- ሌላ መስኮት የት ይታያል ስም na በዴስክቶፕ ላይ የመተግበሪያውን ስም እንደገና ይፃፉ።
- ከተፃፈ በኋላ፣ ከስሙ ቀጥሎ መታ ማድረግ ያስፈልግዎታል አቋራጭ አዶ.
- አሁን ከ ፎቴክ ወይም ፋይሎች መፈለግ አዶ ወይም ፎቶ, ሊጠቀሙበት የሚፈልጉት.
- ከላይ በቀኝ በኩል ያለውን አዶ በተሳካ ሁኔታ ካከሉ በኋላ ይንኩ። ጨምር፣ እና ከዚያ በኋላ ተከናውኗል።
- በአቋራጭ ፈጠራ በይነገጽ ውስጥ አሁን አማራጩን ጠቅ ያድርጉ እርምጃ ጨምር።
- ሌላ መስኮት ይከፈታል, በዚህ ውስጥ ወደ ላይኛው ክፍል ይሂዱ ስክሪፕቶች
- እዚህ ጠቅ ያድርጉ መተግበሪያውን ይክፈቱ ፣ ስክሪፕቱን ወደ አቋራጭ ማከል.
- ከዚያ አዝራሩን ጠቅ ያድርጉ ይምረጡ a መተግበሪያ ይምረጡ ፣ ያለው ጀምር።
- አንዴ ከተመረጠ በኋላ ከላይ በቀኝ በኩል ይንኩ። ተከናውኗል።
ከላይ እንደተገለፀው አንድን መተግበሪያ ማስጀመር የሚችል ብጁ አዶ ያለው አቋራጭ በቀላሉ መፍጠር ይችላሉ። አጠቃላይ ሂደቱ በጨረፍታ በጣም የተወሳሰበ ሊመስል ይችላል, ሆኖም ግን, አንዴ ካስታወሱት, ከጥቂት አስር ሰከንዶች በላይ አይፈጅዎትም. በመነሻ ስክሪን ላይ ያለውን አዶ በፈለጉት መንገድ ማንቀሳቀስ እና ከእሱ ጋር መስራት ይችላሉ። እርግጥ ነው፣ እንቅፋት እንዳይሆን ዋናውን አዶ ከዴስክቶፕ ወደ አፕሊኬሽኑ ቤተ መፃህፍት ማንቀሳቀስን አይርሱ። አንዳንዶቻችሁ የተለያዩ የመተግበሪያ አዶዎችን የት እንደምታወርዱ እያሰቡ ይሆናል - በእርግጥ ጎግልን ተጠቀም እና ፈልግ የመተግበሪያ አዶዎች። ከዚያ የተመረጠውን ገጽ ይክፈቱ ፣ የተመረጡትን አዶዎች ወደ ፎቶዎች ወይም ፋይሎች ያስቀምጡ እና ከዚያ ከላይ ያለውን ሂደት ያከናውኑ። ከሌሎች ነገሮች በተጨማሪ ልዩ አዶዎችን መጠቀም ይችላሉ - የበለጠ ለማወቅ ከፈለጉ, ከታች ያለውን ሊንክ ይጫኑ.
ሊሆን ይችላል ፍላጎትህ
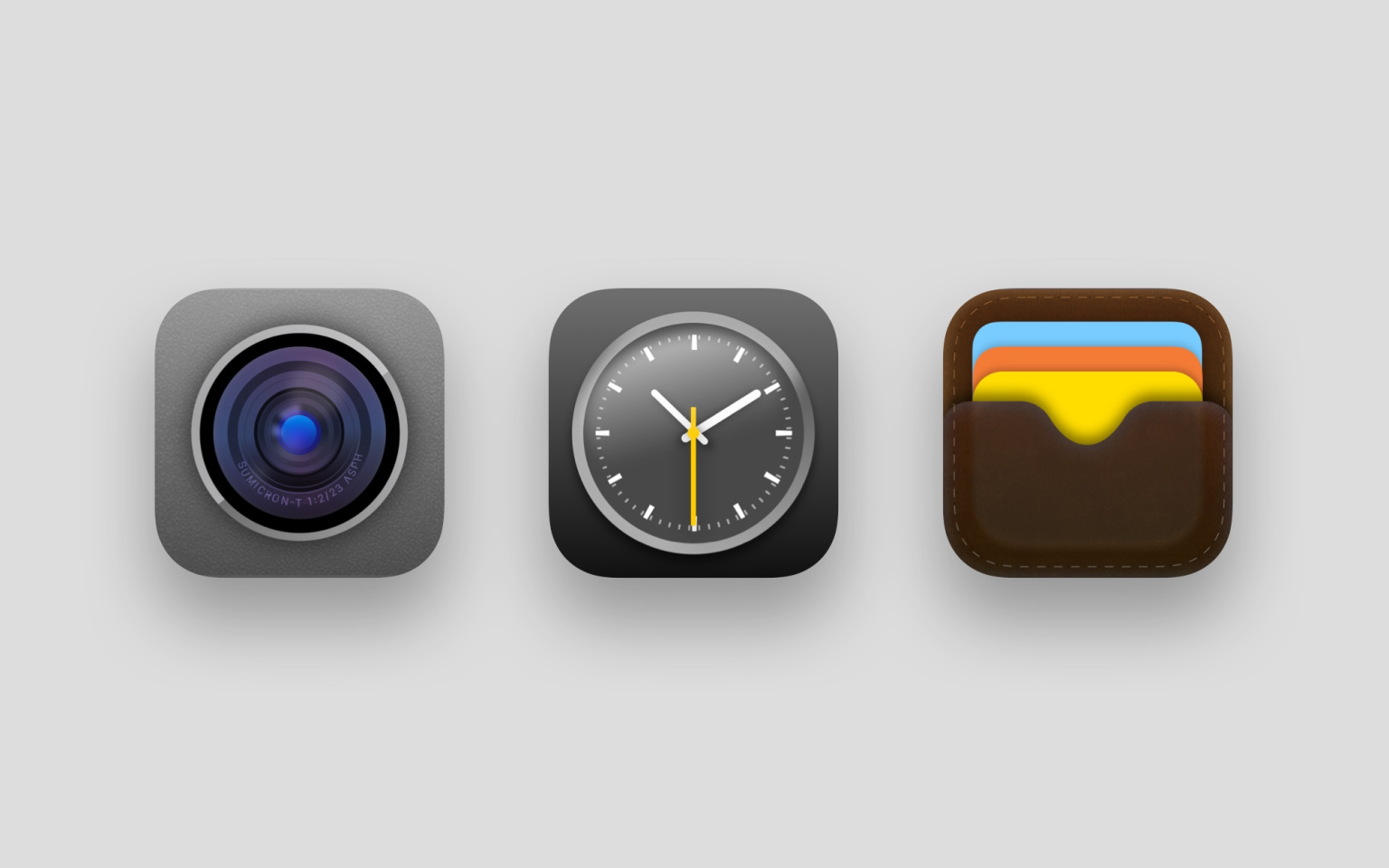
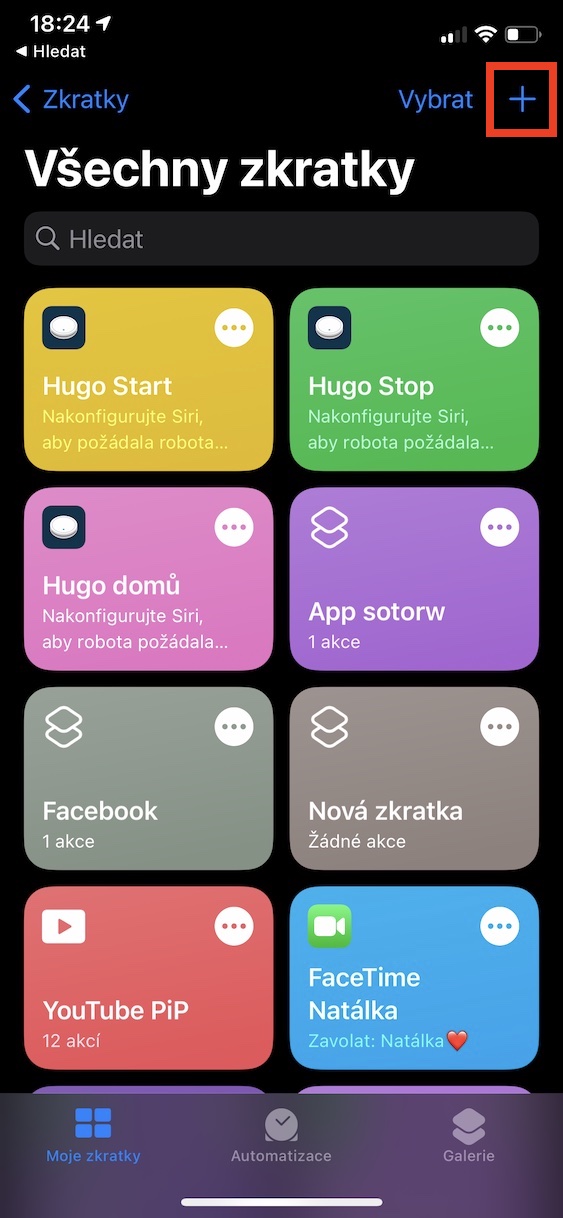
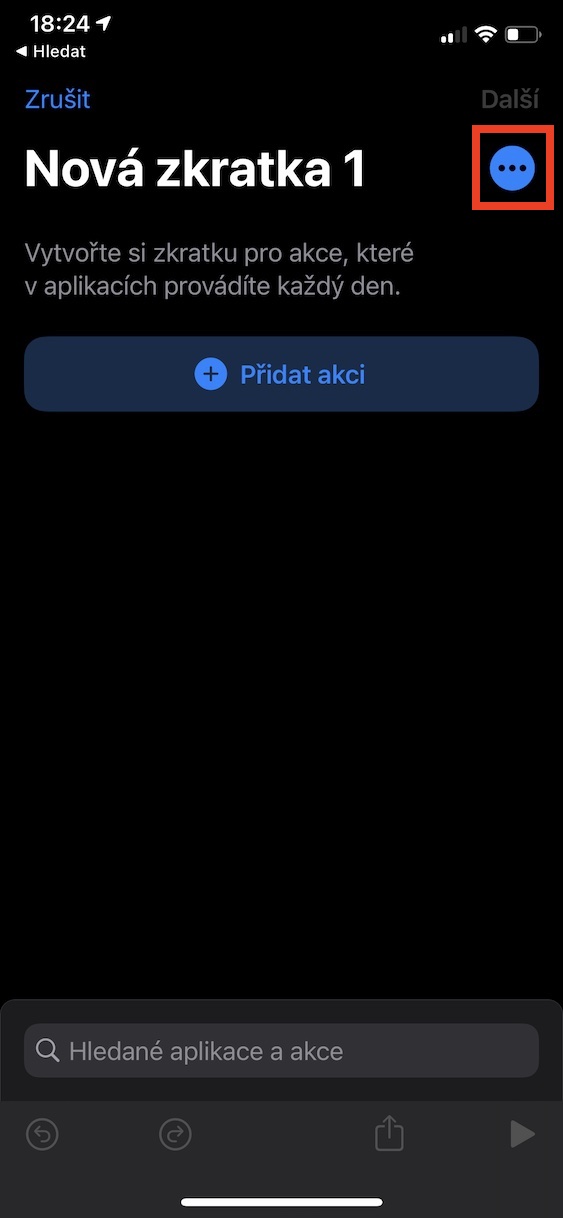

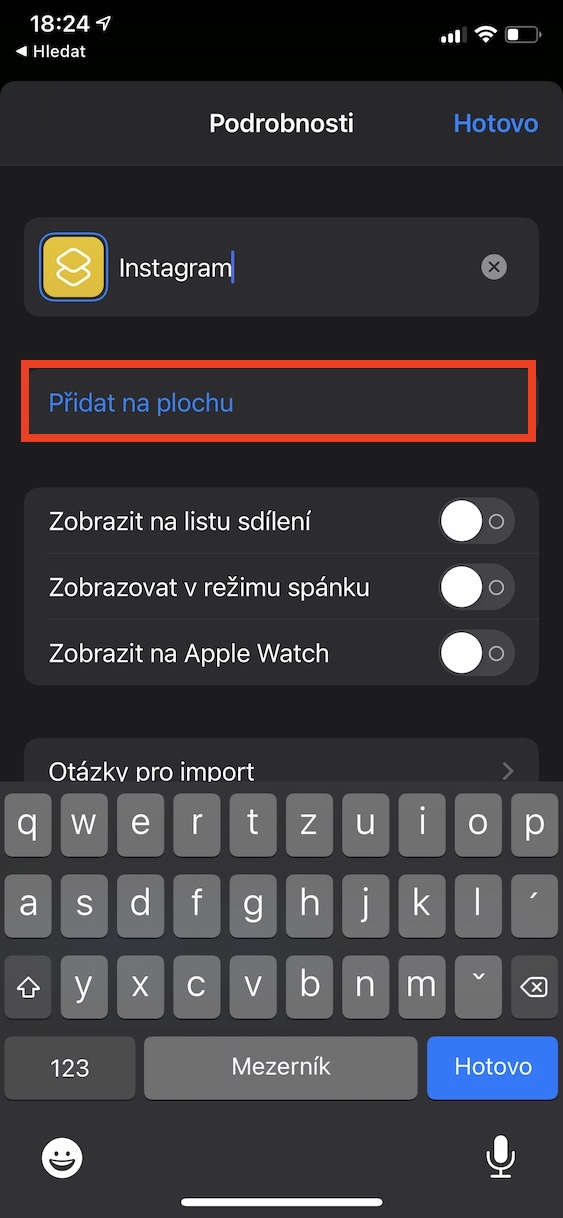
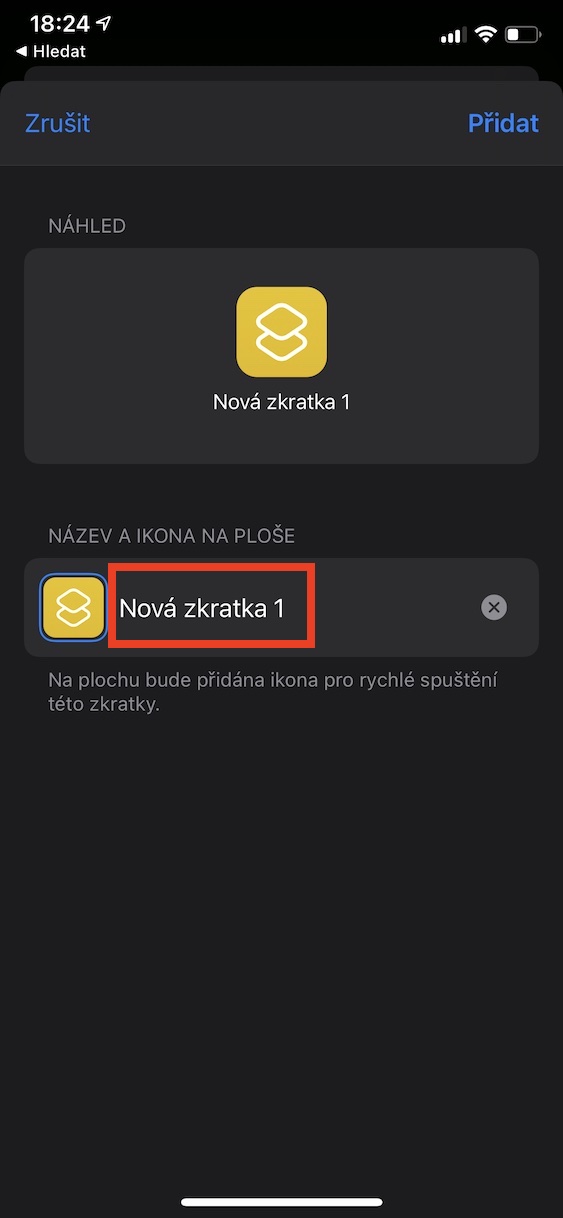
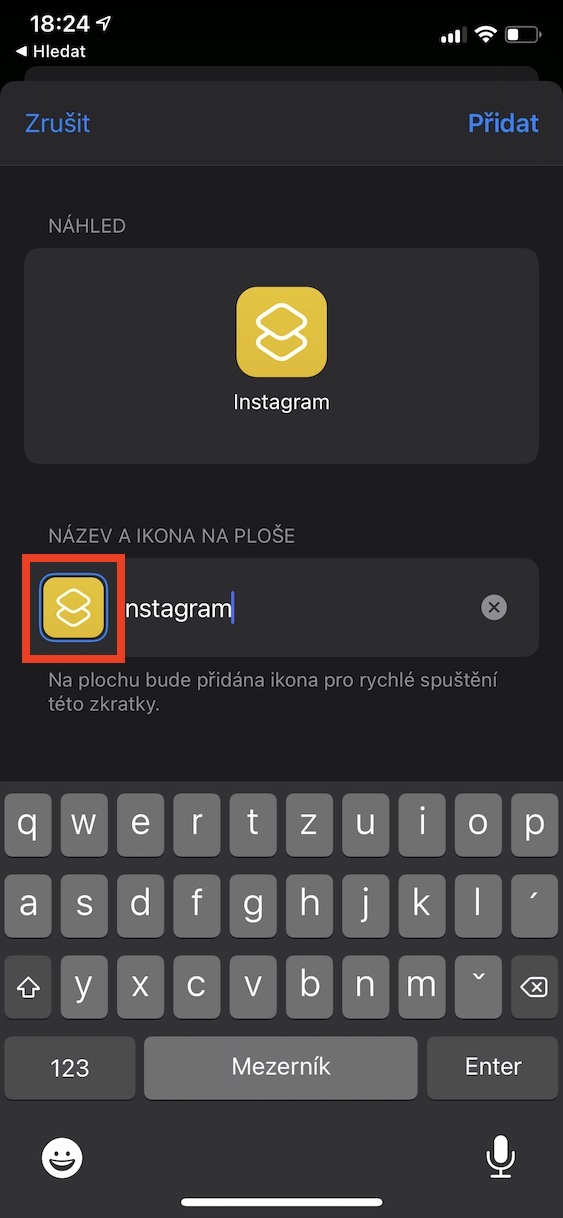
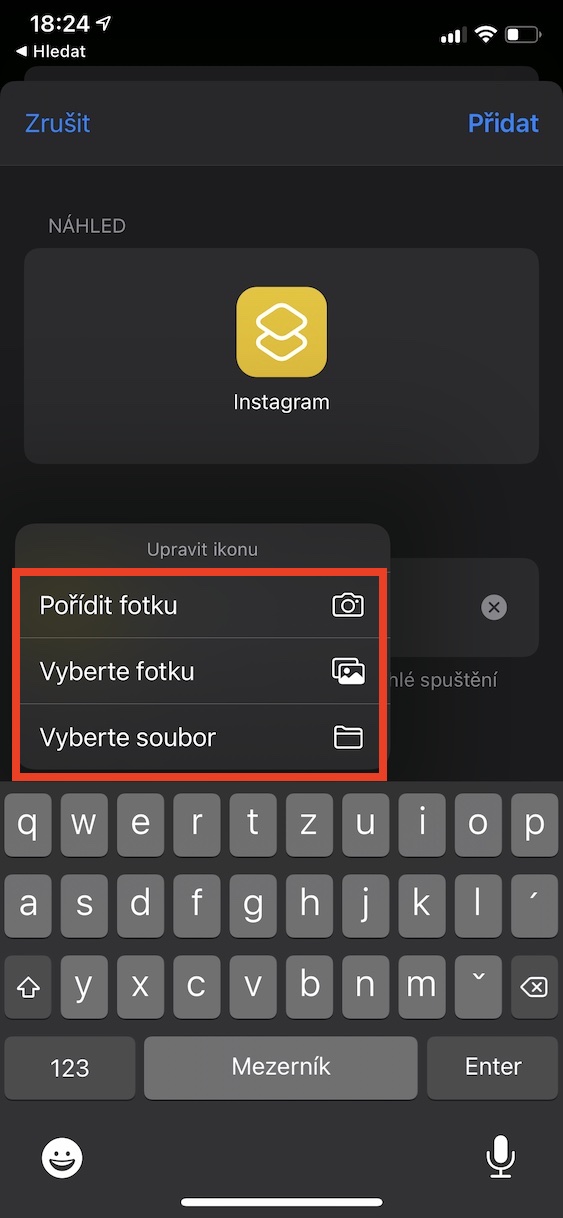
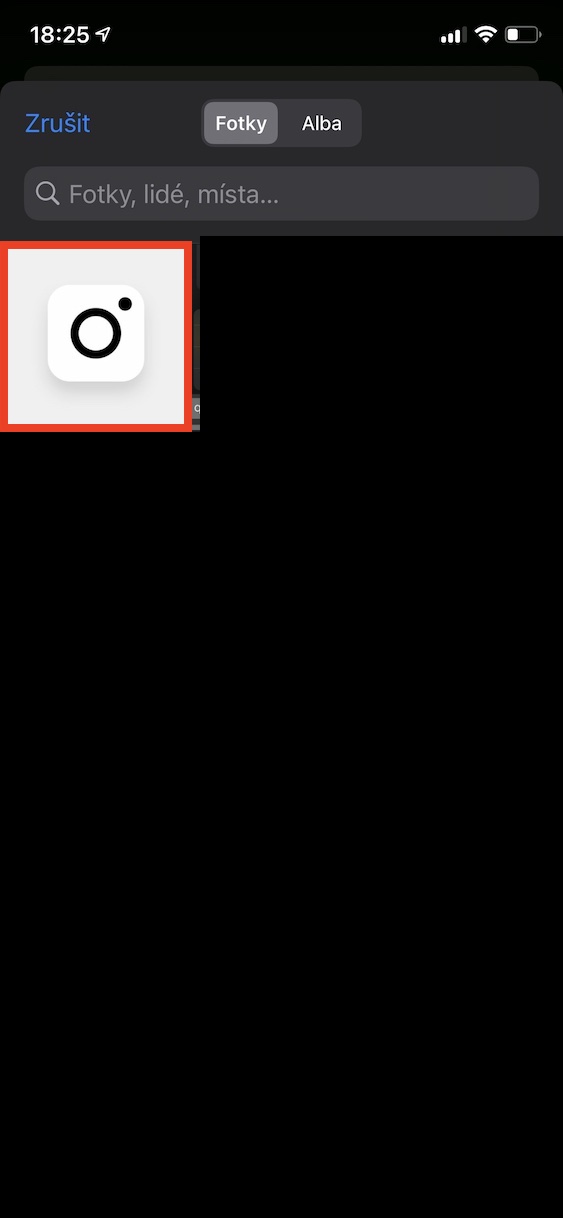
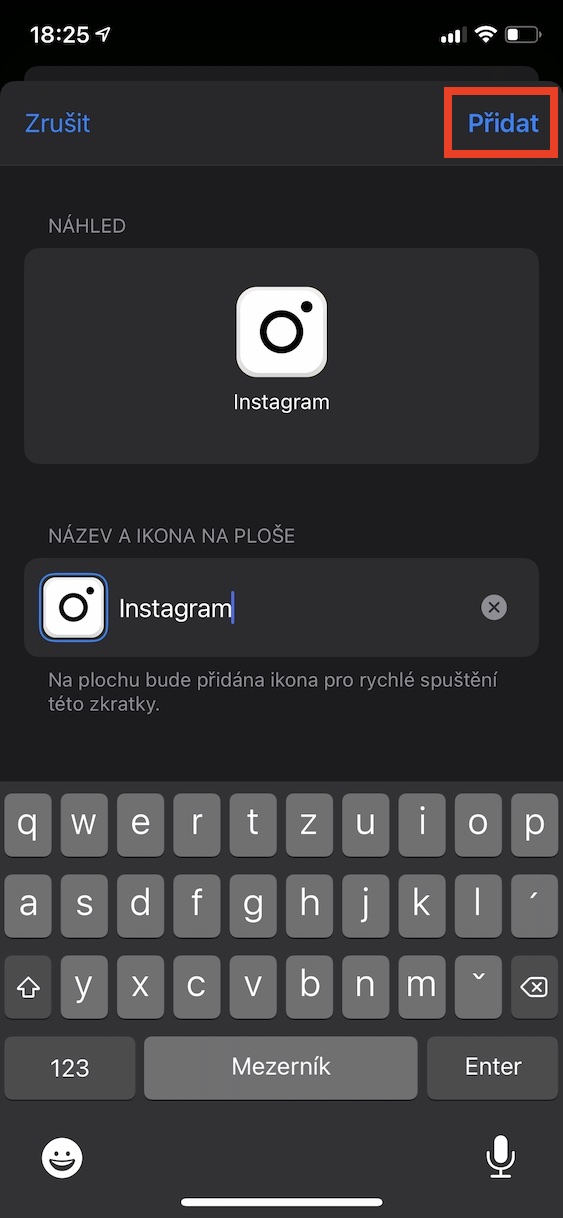
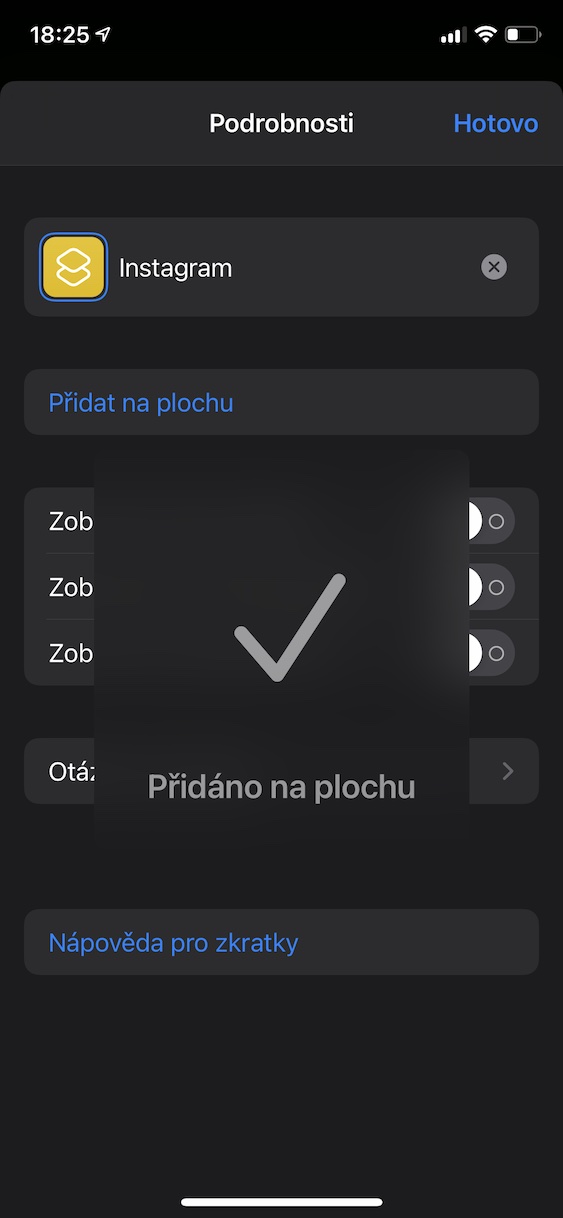
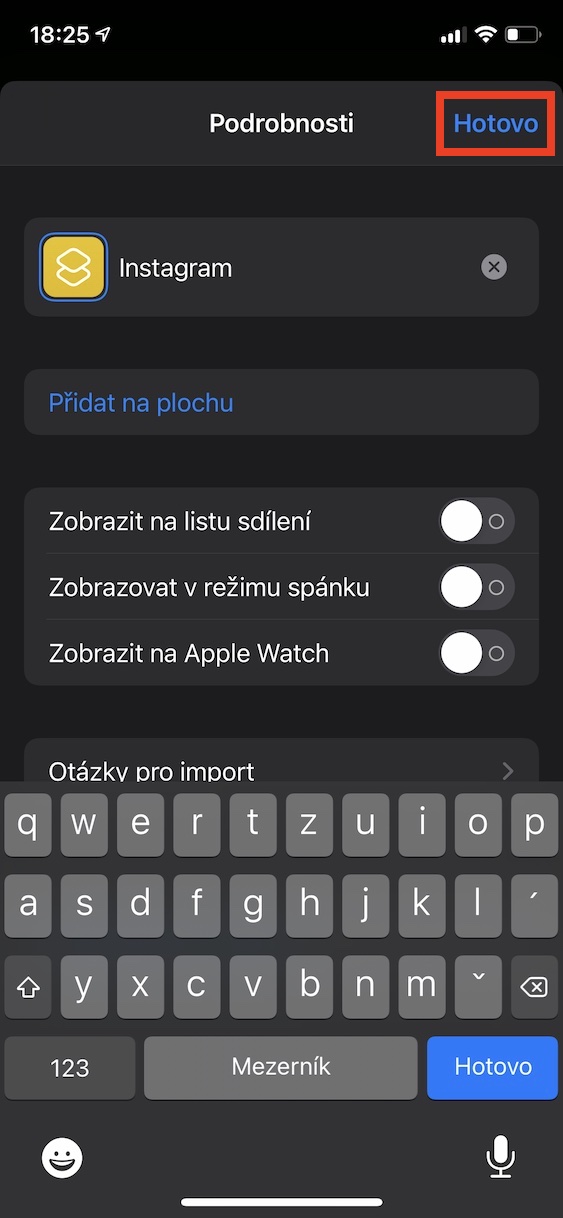
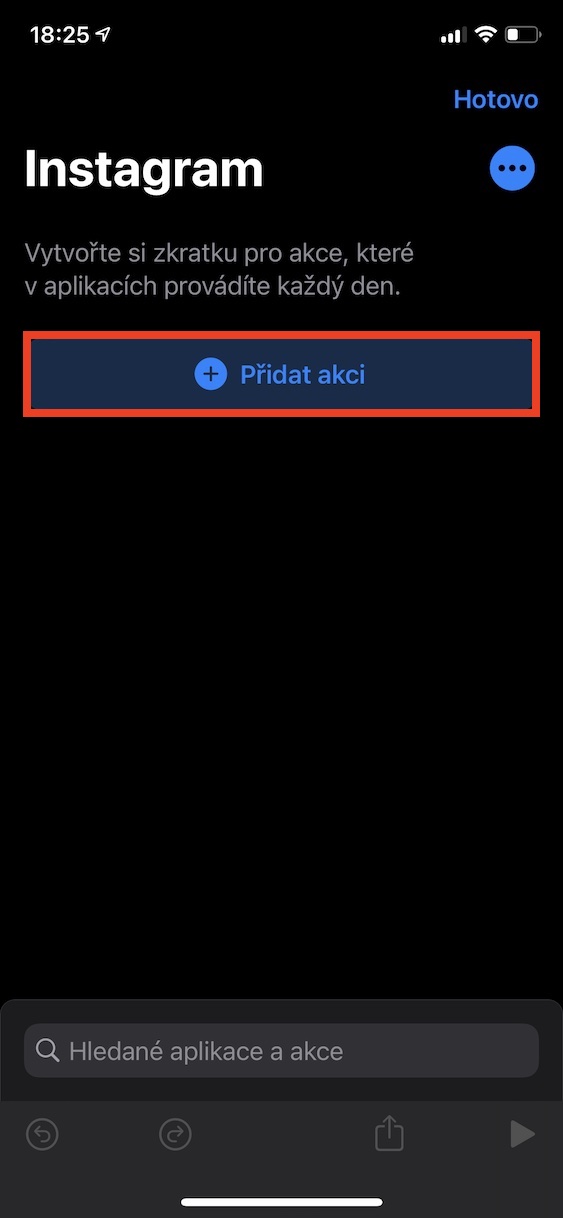
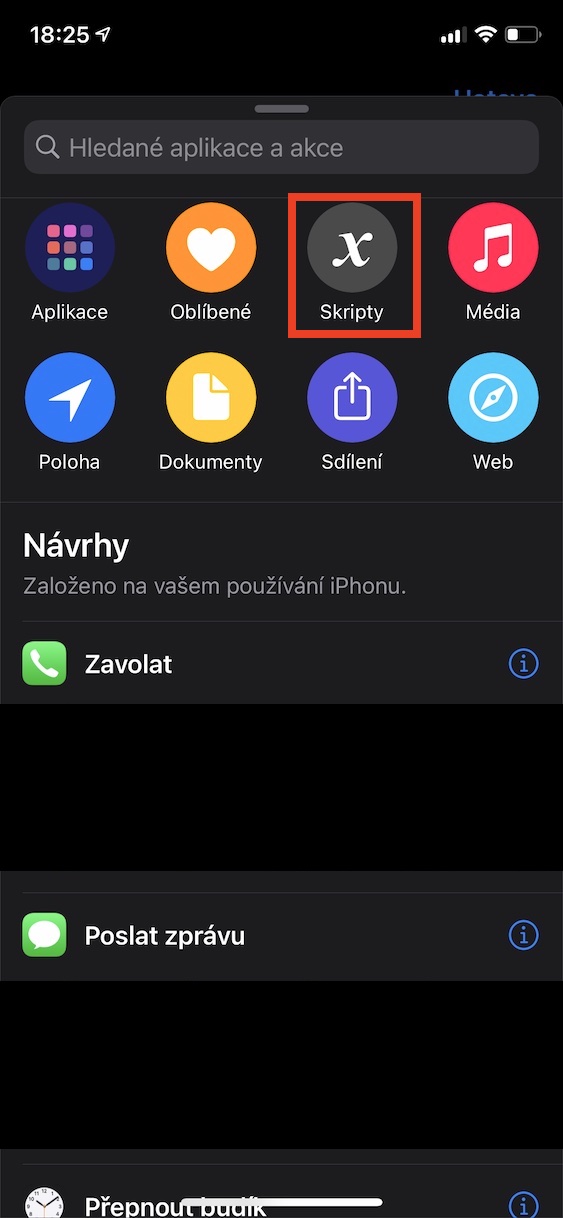
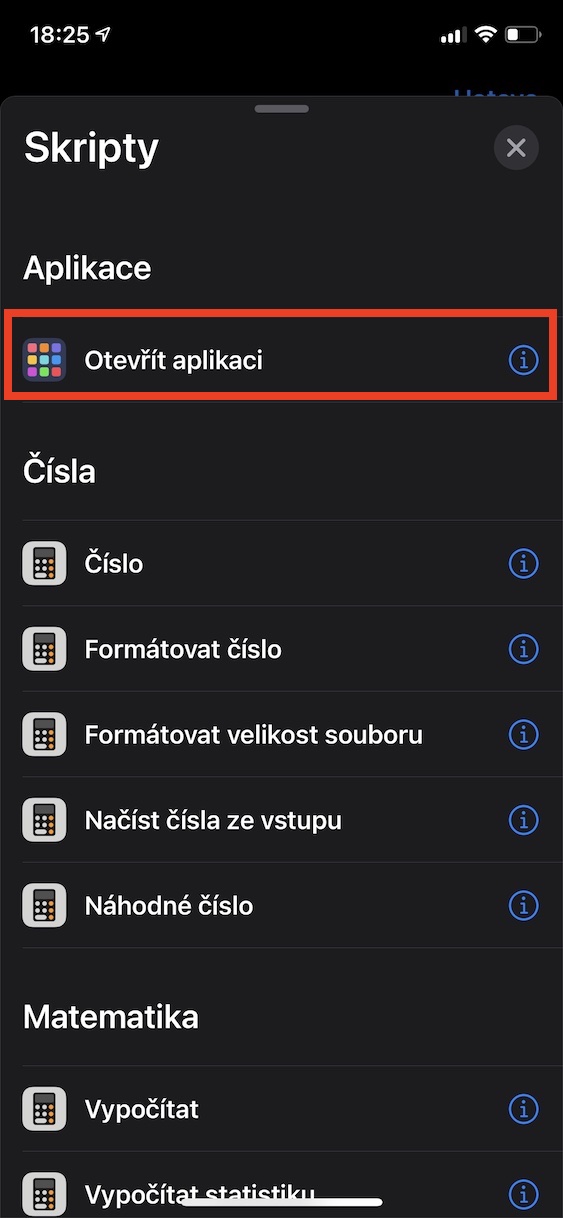
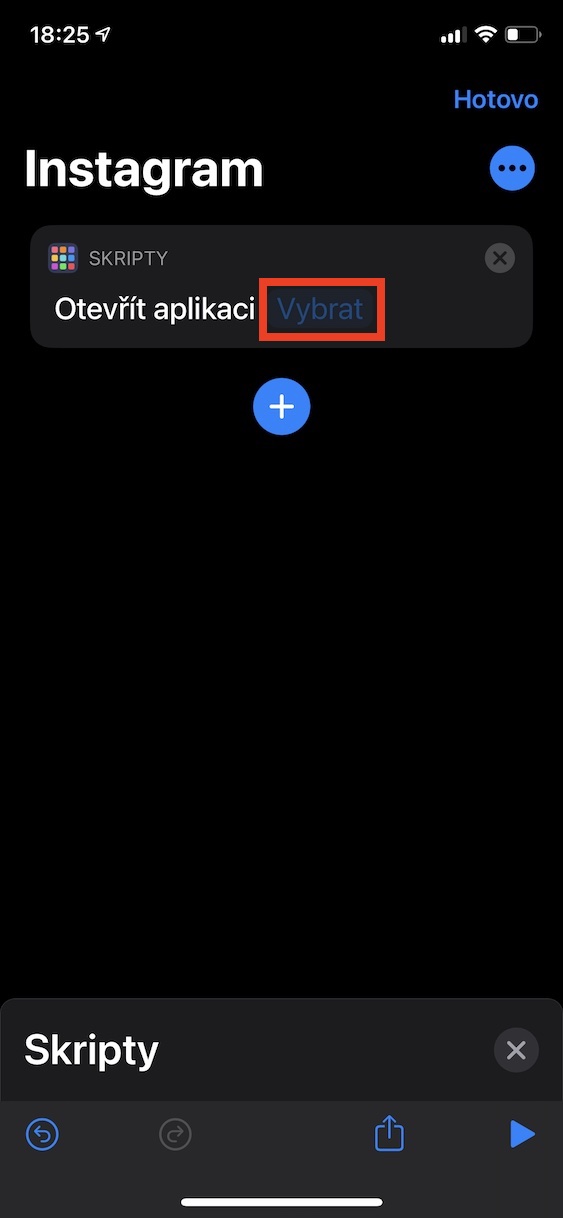
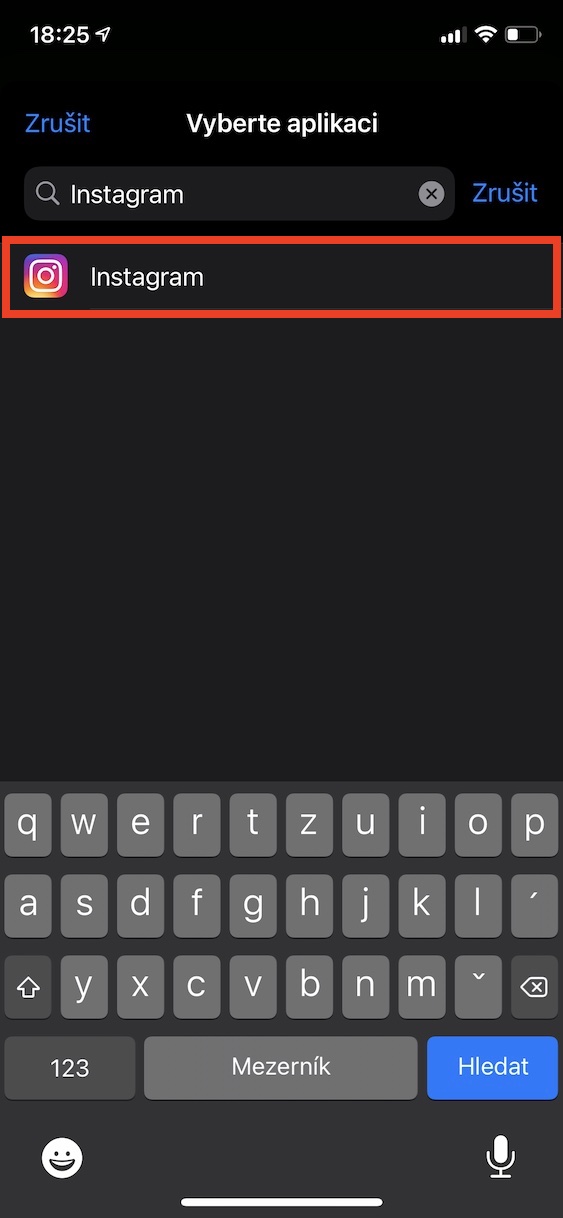
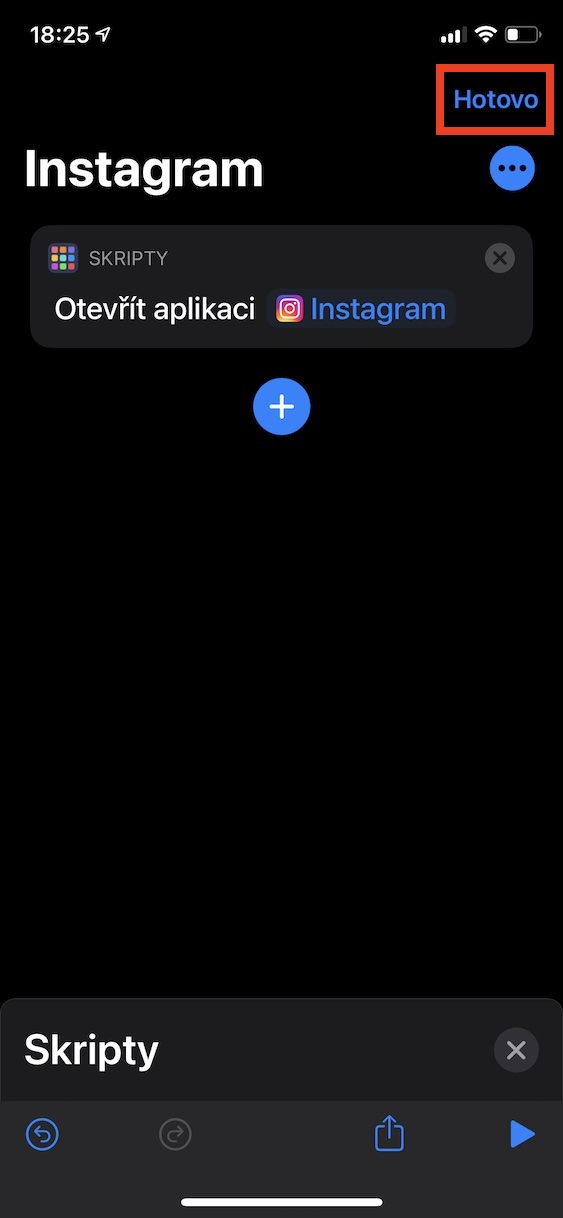
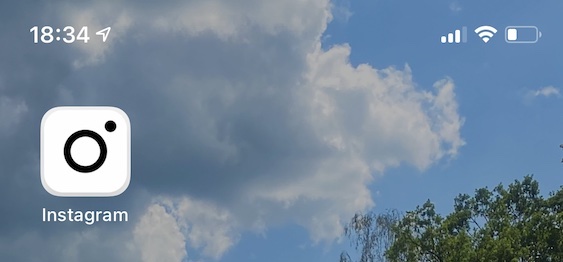
 ከአፕል ጋር በዓለም ዙሪያ መብረር
ከአፕል ጋር በዓለም ዙሪያ መብረር
ስለ አዶዎች ባጆችስ? አሁንም እንደዚያው ይሰራሉ? ካልሆነ ይህ ሁሉ ከንቱ ነው።