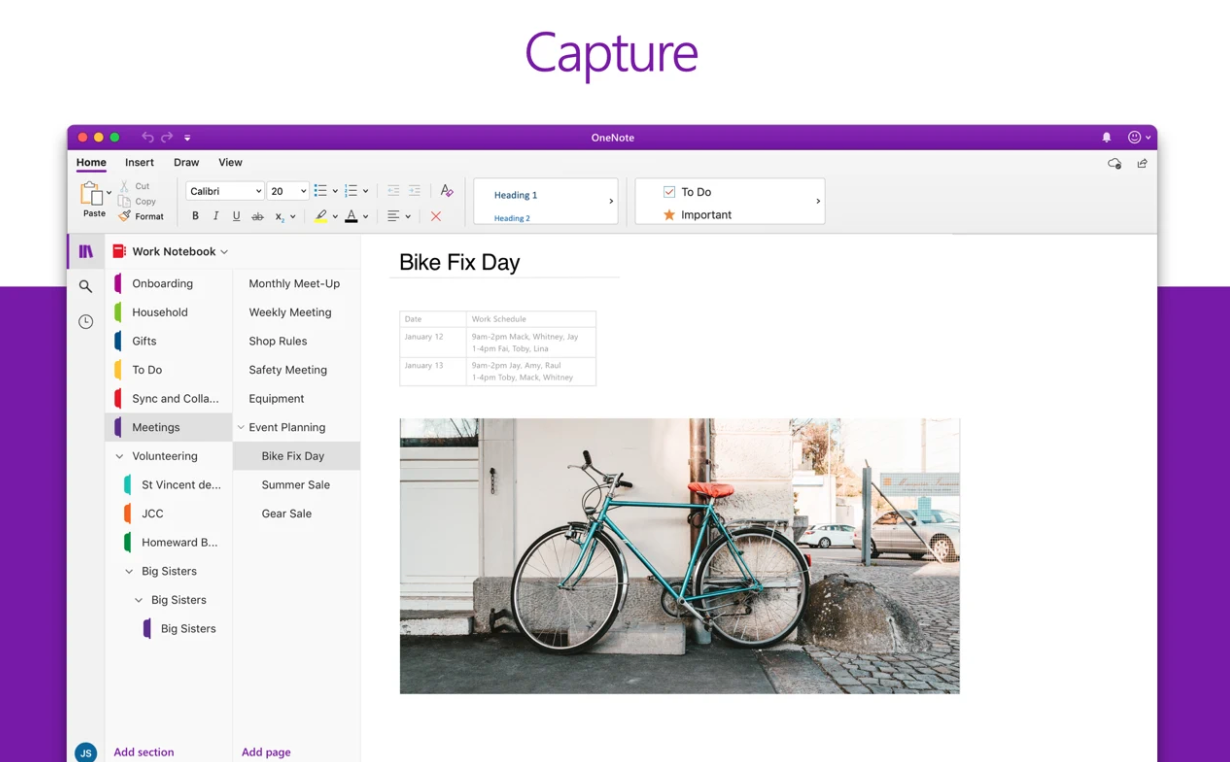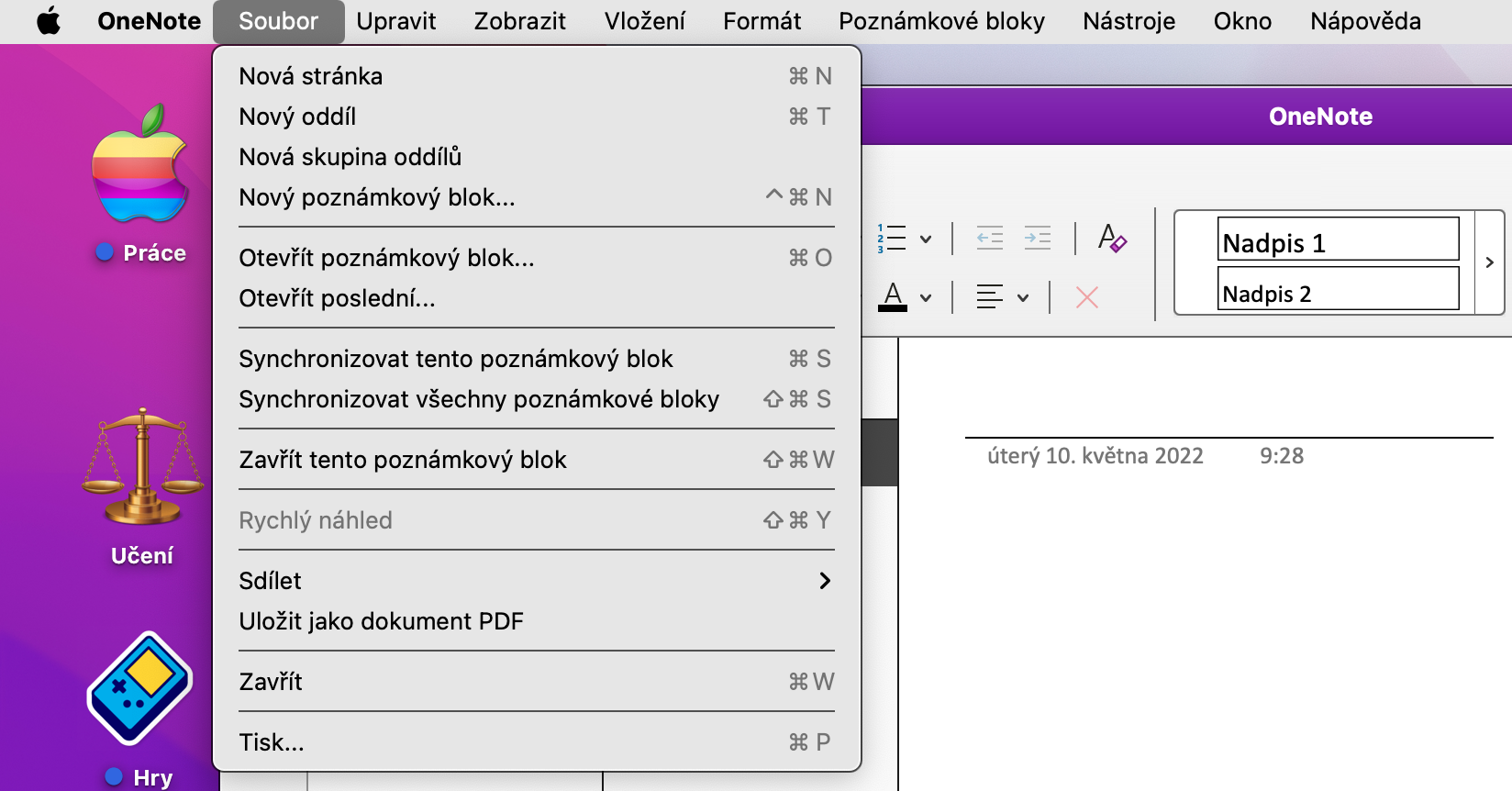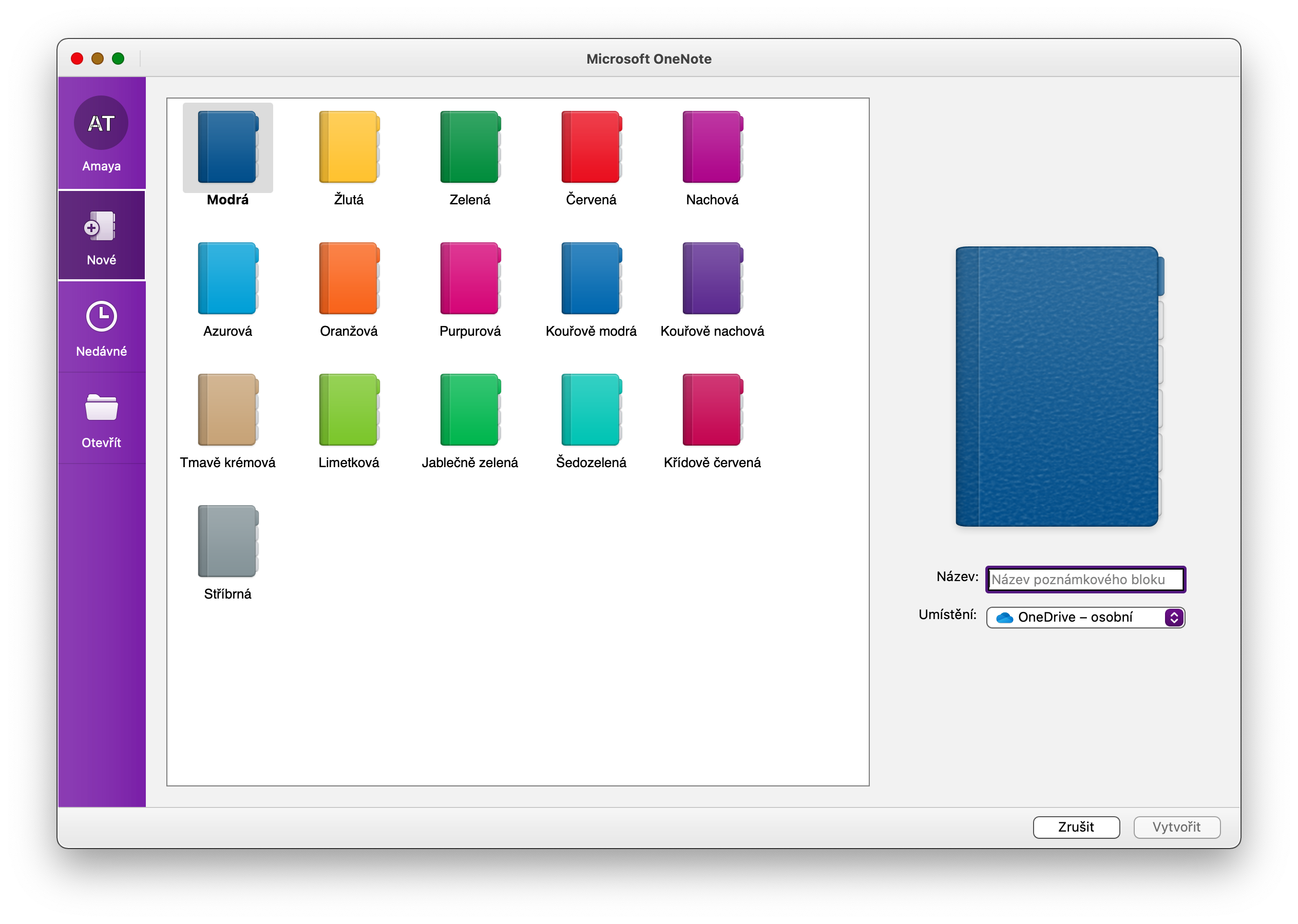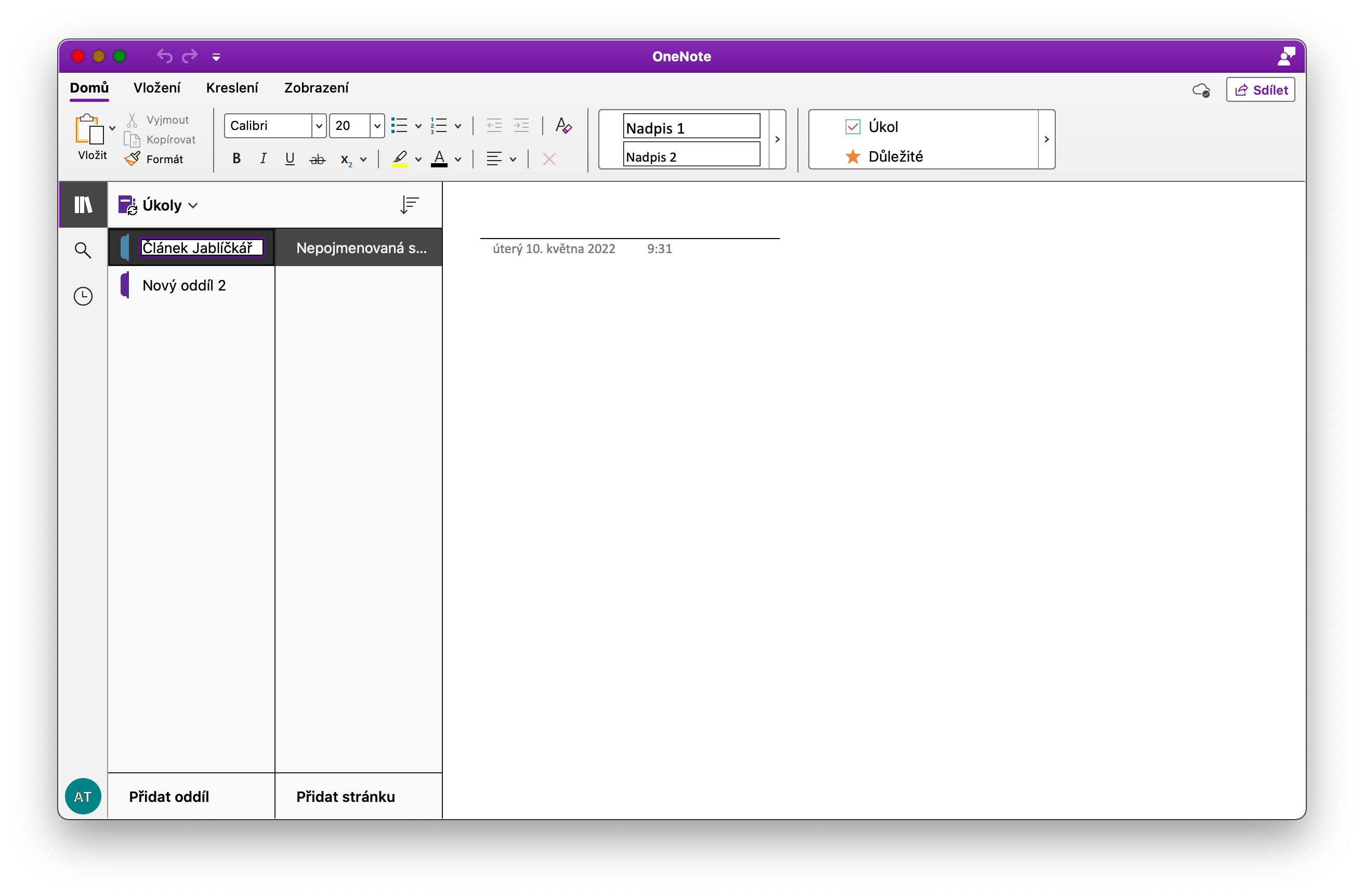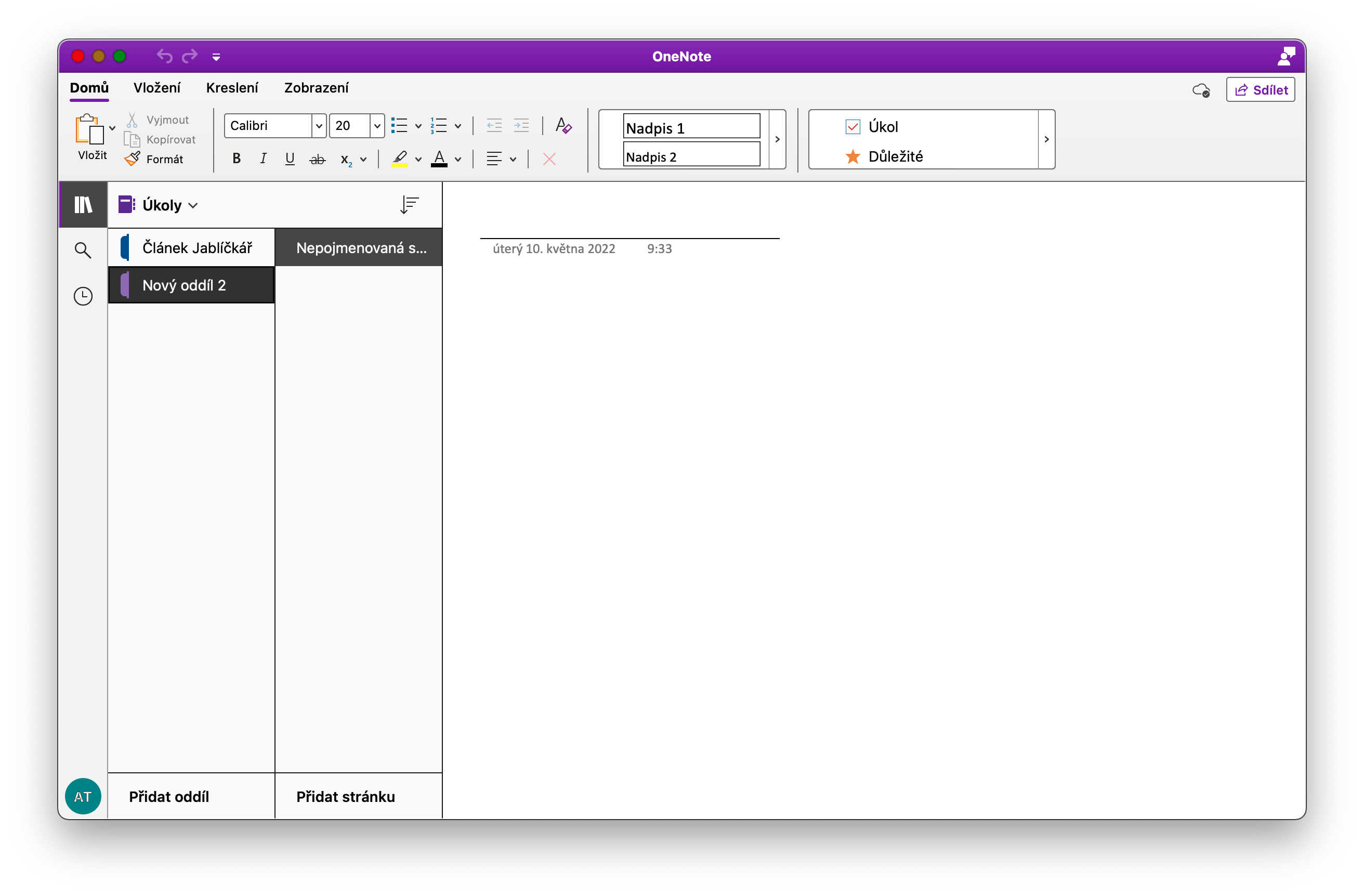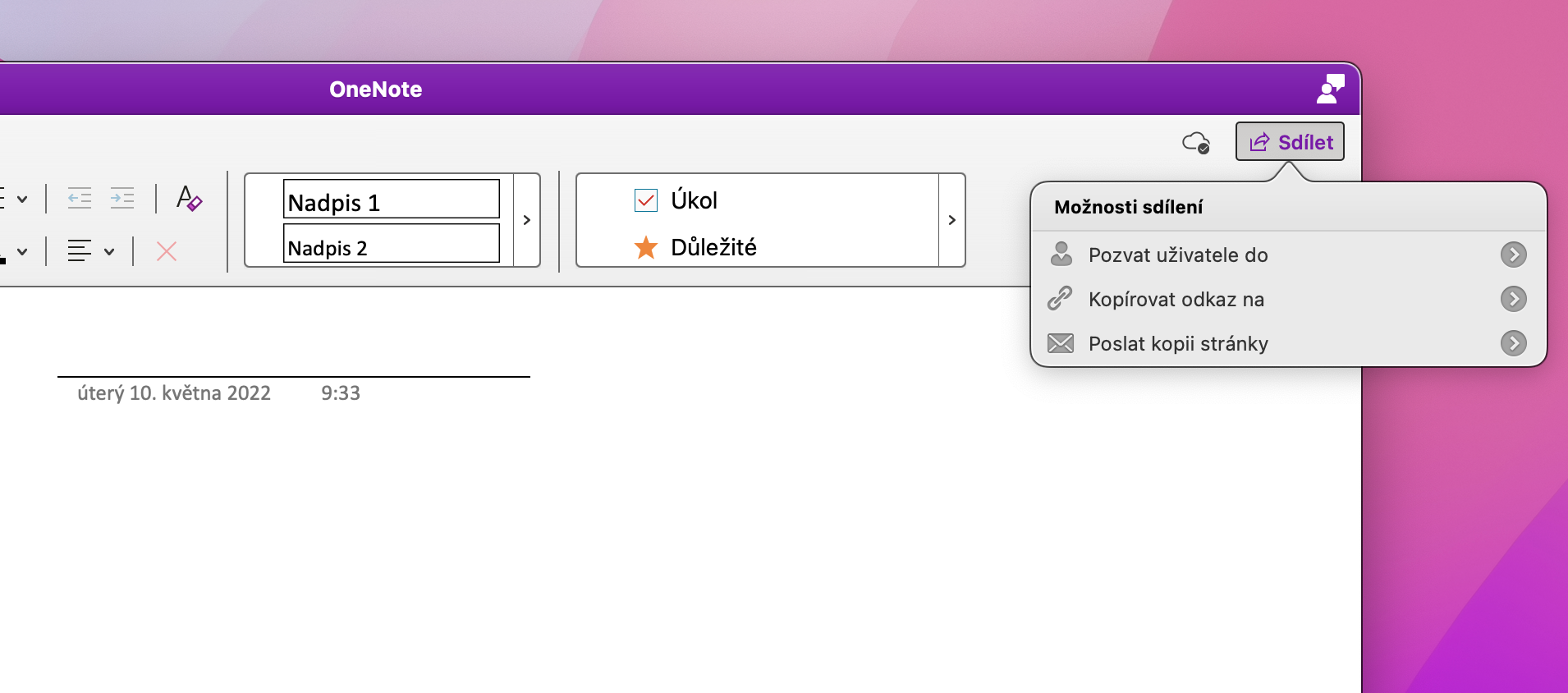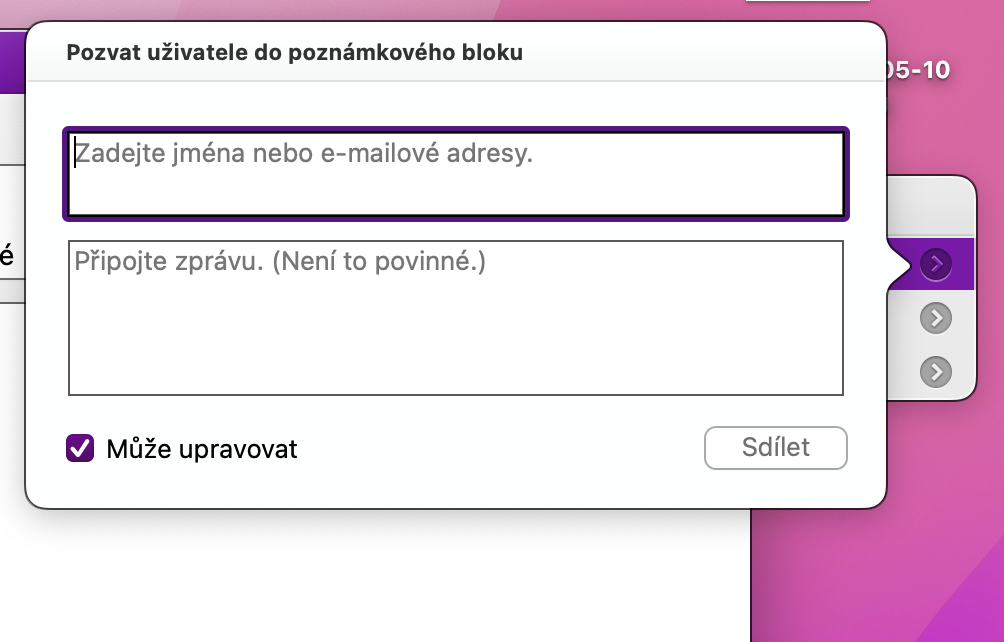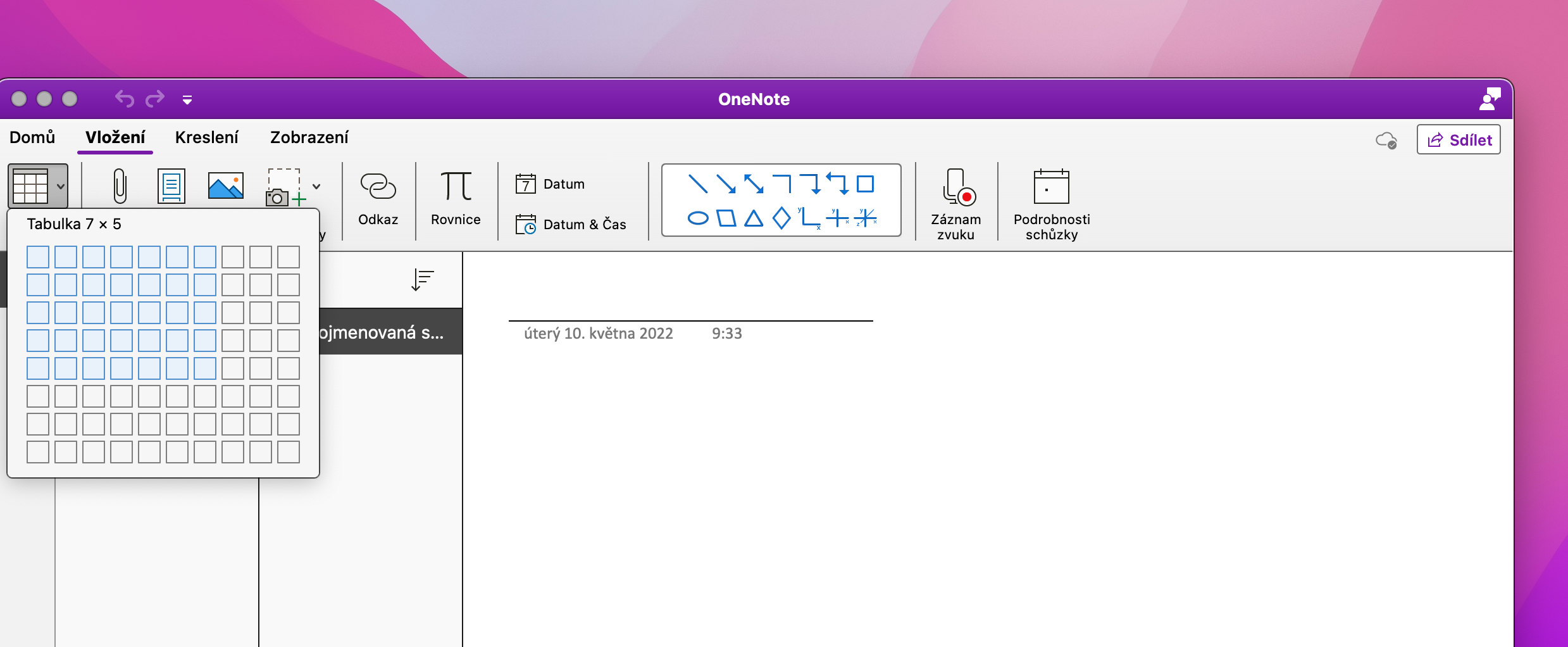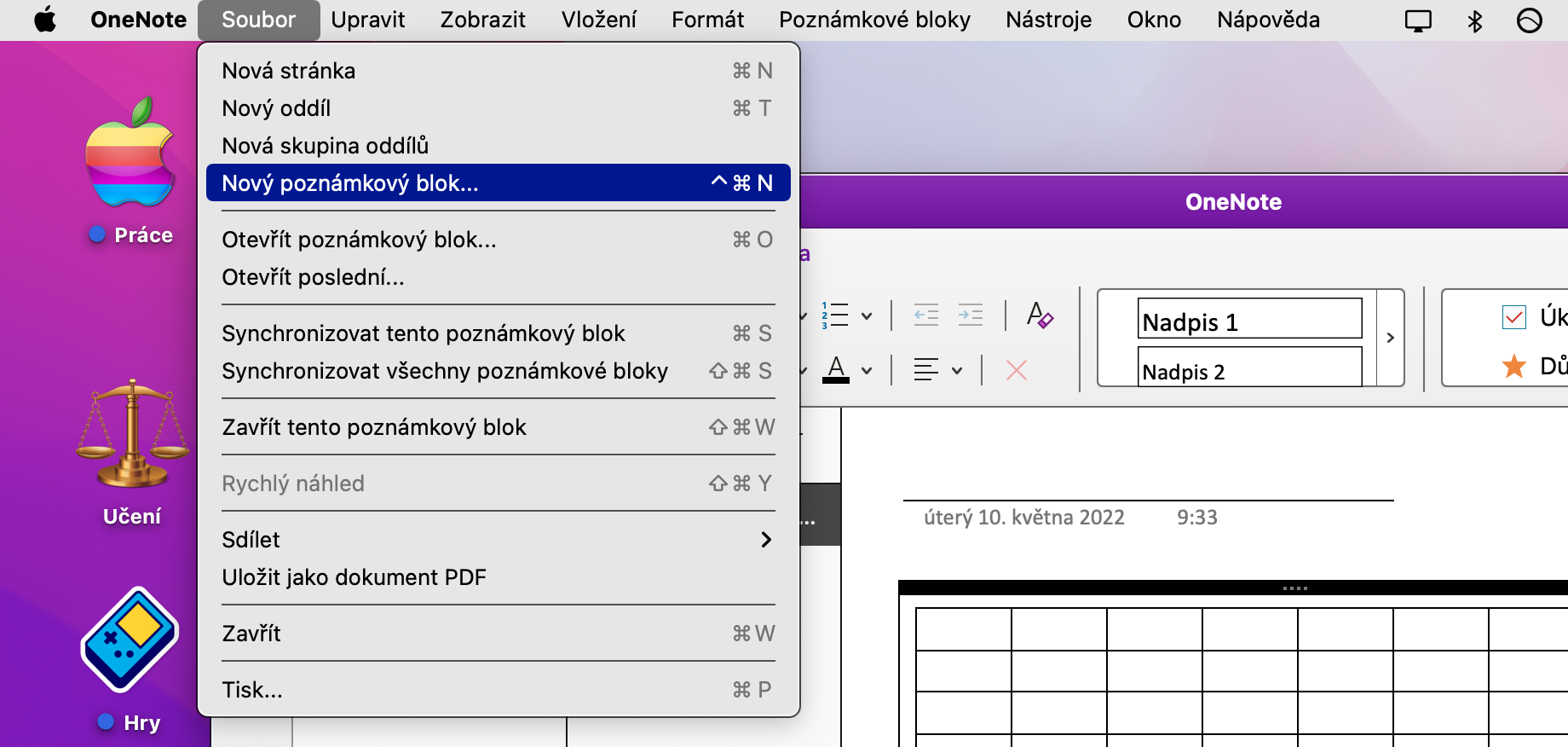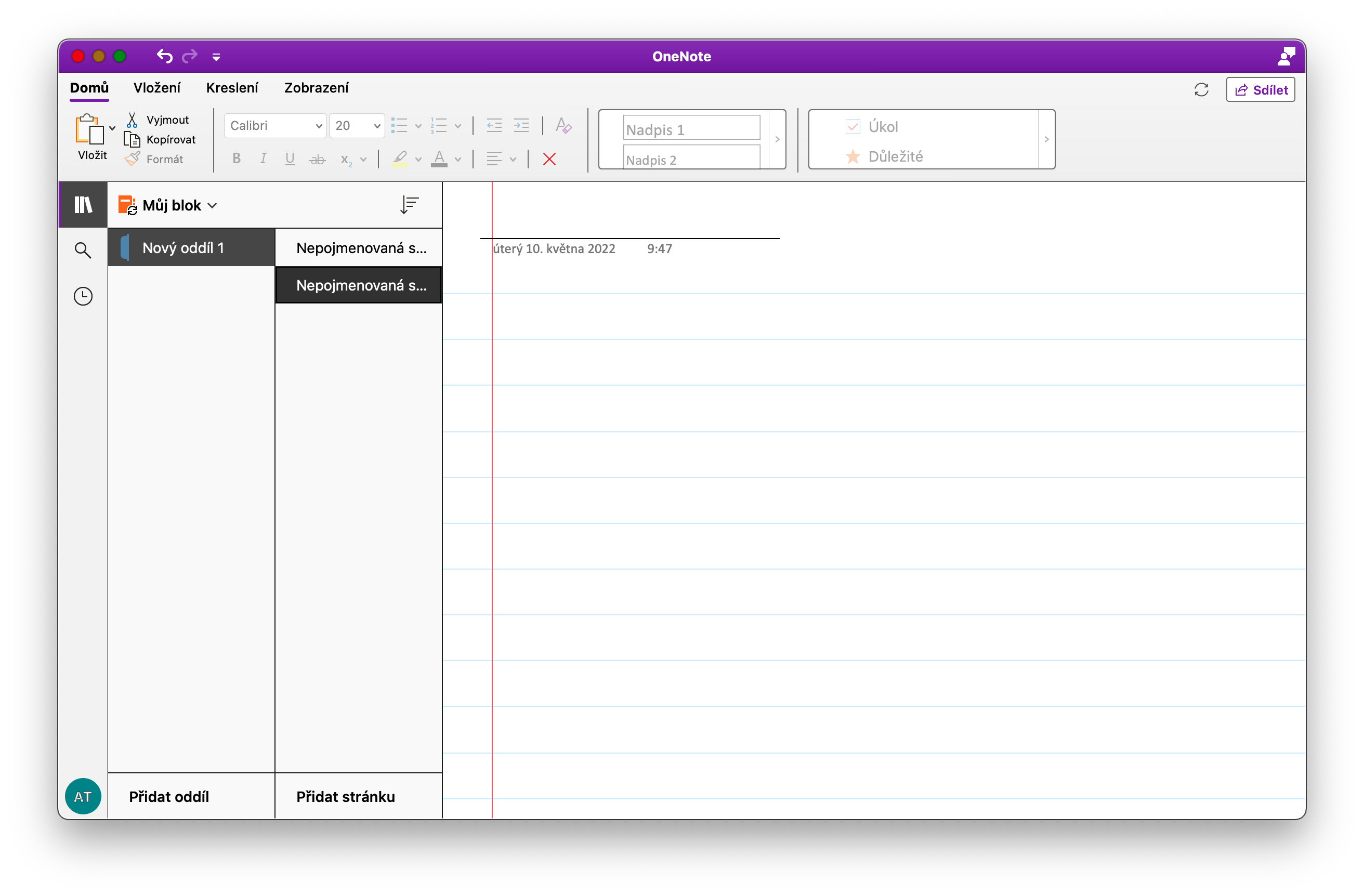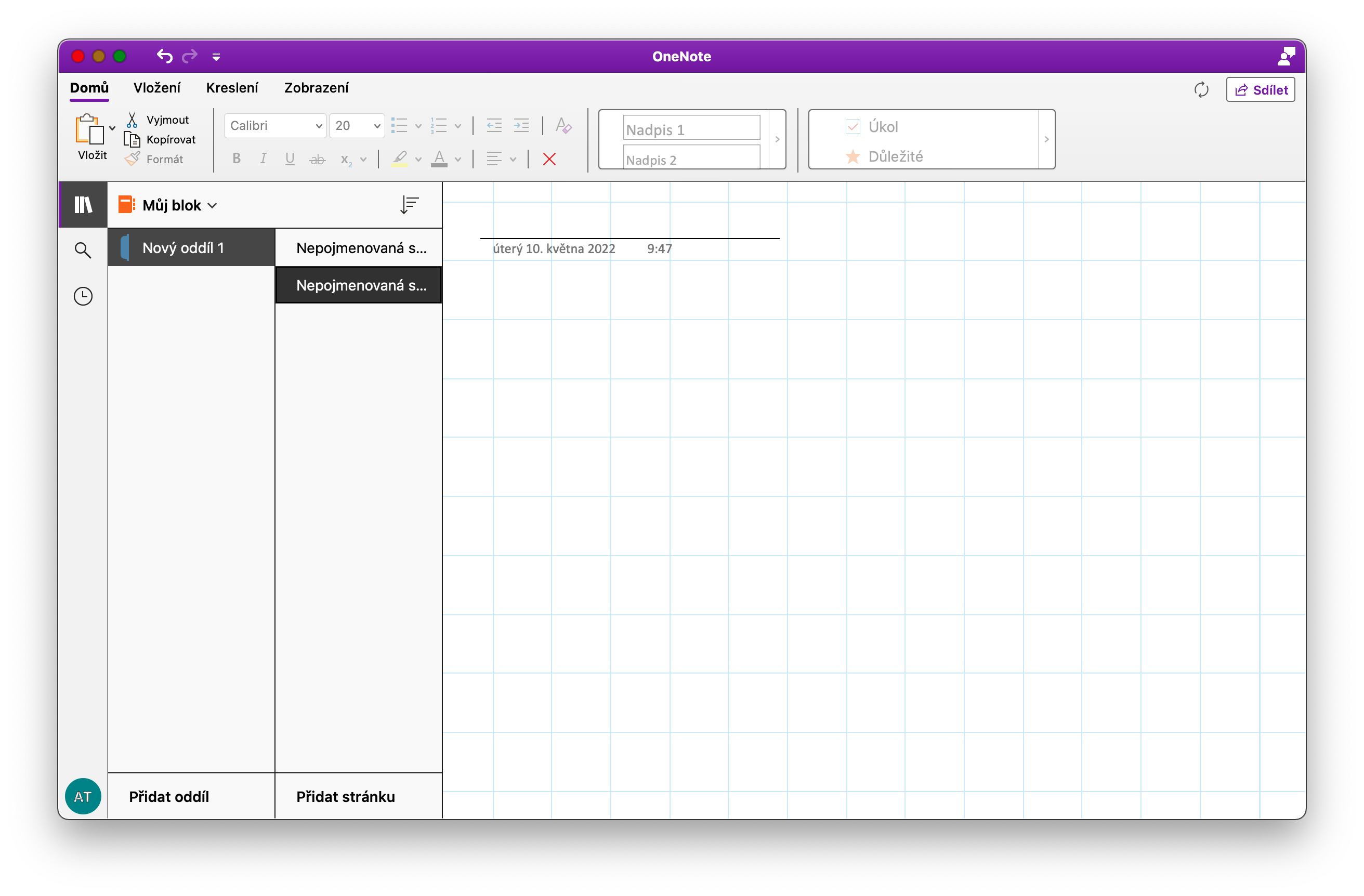OneNote በጣም ጠቃሚ እና በባህሪያት የታሸገ የመስቀል-ፕላትፎርም መተግበሪያ ነው፣ ይህም ማስታወሻዎችን እና ሁሉንም አይነት ጽሑፎችን ለመውሰድ ጥሩ አገልግሎት ይሰጣል። የOneNoteን የማክ ስሪት ለመሞከር ከወሰኑ፣ በሚሰሩበት ጊዜ ለመነሳሳት ዛሬ አንዳንድ ጠቃሚ ምክሮችን እና ዘዴዎችን መጠቀም ይችላሉ።
ሊሆን ይችላል ፍላጎትህ

የሚደረጉ ነገሮች ዝርዝሮች
በOneNote ውስጥ፣ በ Mac ላይ ብቻ ሳይሆን የተግባር ዝርዝሮችን መፍጠር ይችላሉ። ይህ ባህሪ በተለይ የተለየ መተግበሪያ ለእያንዳንዱ ዓላማ መጠቀም ለማይወዱ ሰዎች ጠቃሚ ነው። በOneNote በ Mac ላይ አዲስ የተግባር ዝርዝር መፍጠር ቀላል ነው። በማያ ገጹ አናት ላይ ባለው የመሳሪያ አሞሌ ውስጥ ፋይል -> አዲስ ማስታወሻ ደብተርን ጠቅ ያድርጉ። አዲስ የተፈጠረውን ብሎክ ይሰይሙ እና በዋናው የመተግበሪያ መስኮት ውስጥ ይክፈቱት። ክፍልፍሎች ክፍል ውስጥ, በመስኮቱ ግርጌ ላይ ክፍልፍል አክል የሚለውን ጠቅ ያድርጉ እና በተያዘው ተግባር መሰረት ክፋዩን ይሰይሙ. ከዚያ በተፈጠሩት ስራዎች ላይ ማስታወሻዎችን ማከል ይችላሉ. OneNote ብሎኮችን ለማንቀሳቀስ ቀላል እና ፈጣን መጎተት እና መጣል ያቀርባል፣ስለዚህ በተግባር ብሎክዎ ውስጥ የተጠናቀቁ ተግባራት የሚባል ክፍል መፍጠር እና ከዚያ በተሳካ ሁኔታ ያጠናቀቁትን ስራዎች በቀላሉ ማንቀሳቀስ ይችላሉ።
ትብብር
ልክ እንደሌሎች የዚህ አይነት አፕሊኬሽኖች OneNote የመጋራት እና የመተባበር እድልንም ይሰጣል። እንደ የትብብር አካል ለሌሎች ተጠቃሚዎች ሊያካፍሉት የሚፈልጉትን ሰነድ ከፈጠሩ በመተግበሪያው መስኮቱ በላይኛው ቀኝ ጥግ ላይ ያለውን አጋራ የሚለውን ጠቅ ያድርጉ። በትብብር ጊዜ ተጠቃሚዎችን ወደ... ይጋብዙ፣ የሚፈልጉትን አድራሻ ያስገቡ እና በመስኮቱ ታችኛው ክፍል ላይ ከተጋበዙ ተጠቃሚዎች የአርትዖት አማራጮችን ማንቃት ወይም ማሰናከልን አይርሱ።
ጠረጴዛዎችን ማስገባት
OneNote ከተመን ሉሆች ጋር እንዲሰሩም ይፈቅድልዎታል። በፈጠርከው የስራ ደብተር ውስጥ ሠንጠረዥ መፍጠር ከፈለክ አስገባ -> በመስኮቱ አናት ላይ ያለውን ሠንጠረዥ ጠቅ አድርግ። የሚፈለጉትን የረድፎች እና የአምዶች ብዛት ይምረጡ, ሰንጠረዡን ያስገቡ እና ከዚያ በመተግበሪያው መስኮቱ አናት ላይ የሚታዩትን መሳሪያዎች በመጠቀም ያስተካክሉት.
የወረቀት ምርጫ
በOneNote ውስጥ ማስታወሻዎችን እና ሰነዶችን ሲፈጥሩ በንጹህ ነጭ ጀርባ ላይ መታመን የለብዎትም - ከተለያዩ የወረቀት ዓይነቶች ጋር መስራት ይችላሉ። በሰነድዎ ውስጥ ያለውን ወረቀት ለመቀየር በማክ ስክሪን ላይኛው ክፍል ላይ ባለው የመሳሪያ አሞሌ ላይ ይመልከቱ -> የወረቀት ዘይቤን ጠቅ ያድርጉ። እዚህ ወረቀቱን ለማስታወሻዎ አንድ ጊዜ ብቻ መቀየር ብቻ ሳይሆን አጠቃቀሙን ለሌሎች ገጾችም ማዘጋጀት ይችላሉ.
OneNote በድሩ ላይ
በተለምዶ OneNote የሚጠቀሙበት መሳሪያ ከእርስዎ ጋር የሎትም? የበይነመረብ ግንኙነት ያለው ኮምፒዩተር እስካልዎት ድረስ ምንም ነገር አይጠፋም. ወደ መለያዎ ከገቡ በኋላ፣ OneNote በማንኛውም የድር አሳሽ በይነገጽ ውስጥ በምቾት ጥቅም ላይ ሊውል ይችላል። ወደ አድራሻው ብቻ ይሂዱ onenote.com፣ የመግቢያ መረጃዎን ያስገቡ እና ደህንነቱ በተጠበቀ ሁኔታ መሥራት ይችላሉ።
ሊሆን ይችላል ፍላጎትህ